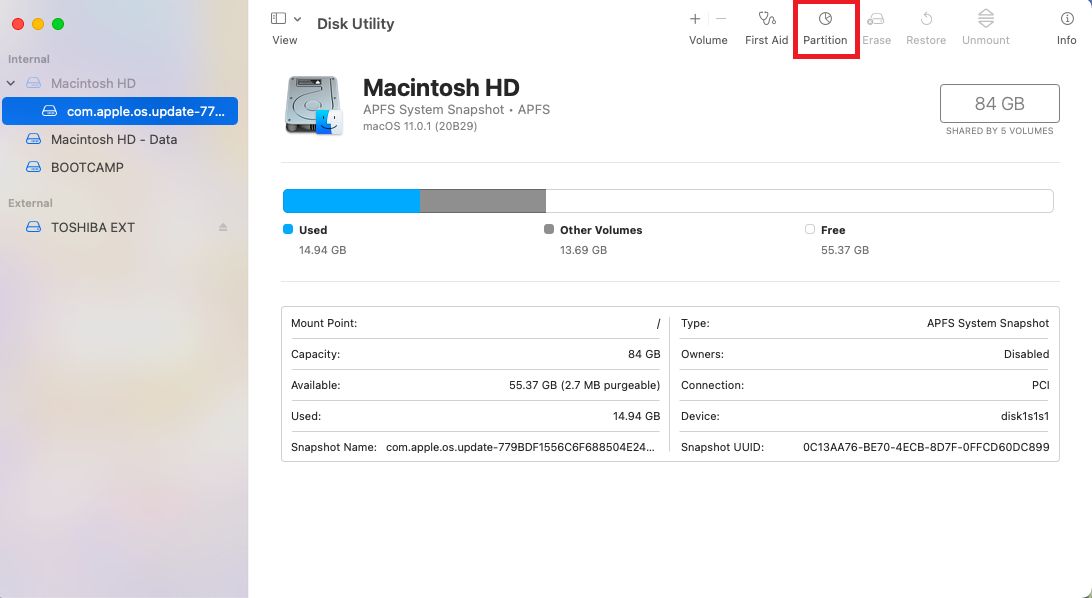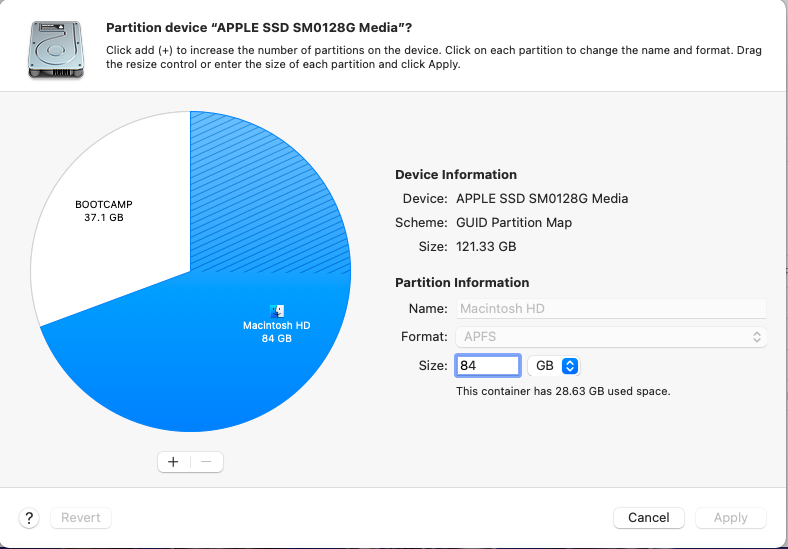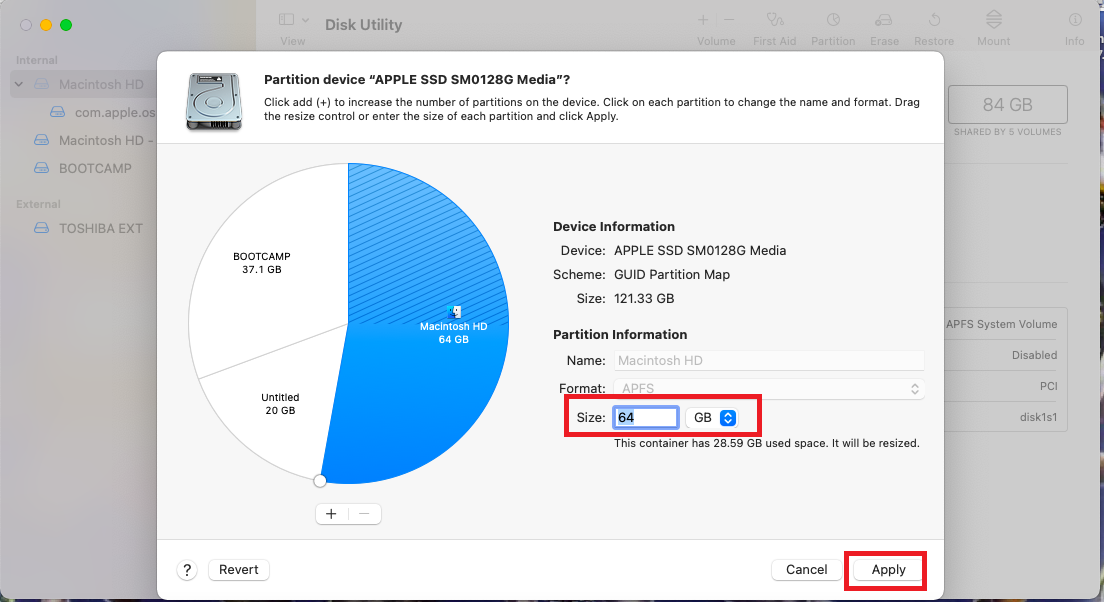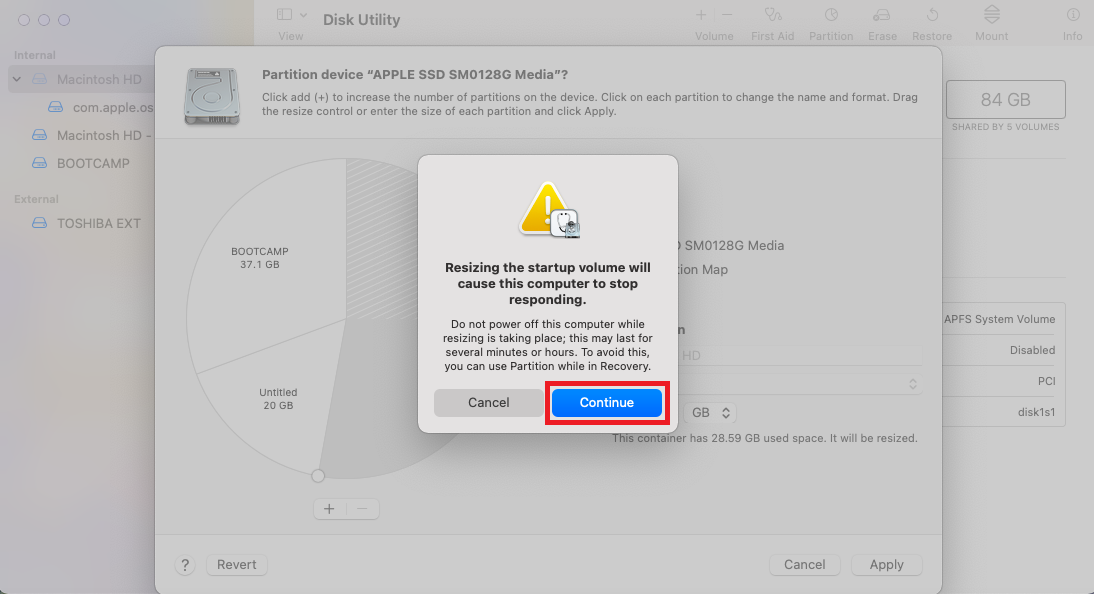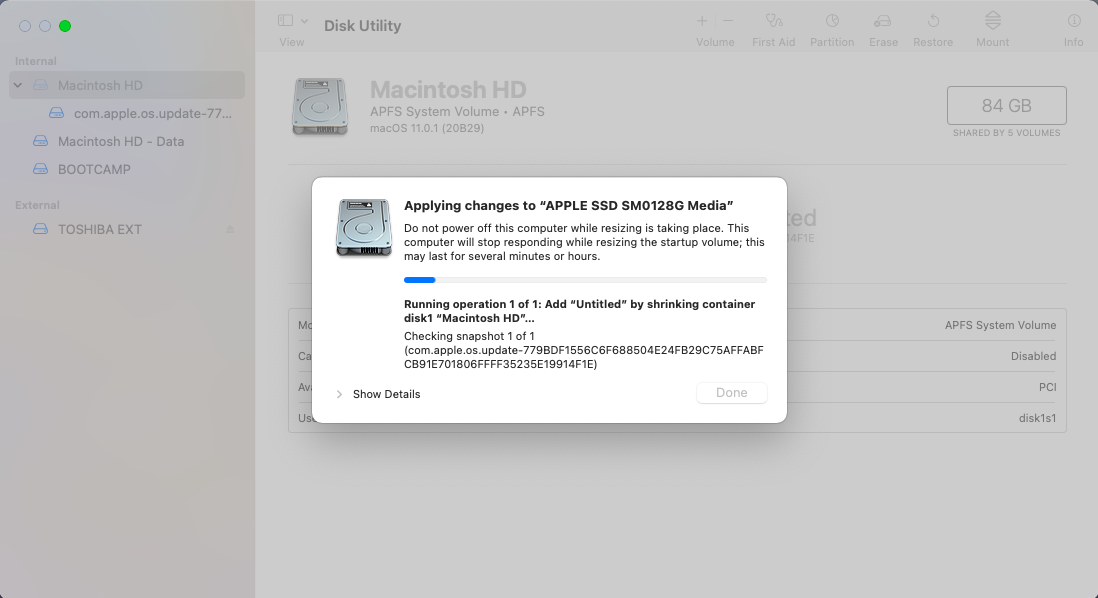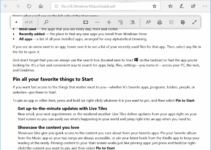Puede instalar Windows 10 / 8.1 / 7 en una máquina Mac con la ayuda de un funcionario Asistente de Boot Camp, proporcionado por la propia Apple. Si inicialmente especificó algo de almacenamiento e instaló el sistema operativo Windows en Apple Mac, luego desea cambiar el tamaño de la parte de Windows, debe eliminar la partición de Windows a través de Boot Camp y nuevamente debe instalar Windows. Es un desafío para aquellos que tienen algunos datos importantes en la partición de Windows y no se pueden mover a un disco externo porque no los tienen. Existe una forma de cambiar el tamaño de la partición de Windows (Boot Camp) sin borrar el sistema operativo de Windows.
Para hacer lo mismo, primero debe liberar espacio en Mac OS, y luego puede agregar esa cantidad de espacio libre en la partición de Windows (BOOTCAMP).
Contenido
¿Cómo liberar espacio en la partición de Apple Mac?
Para liberar espacio en la partición de Apple Mac, haga lo siguiente: –
Paso 1. Ejecute el Lanzacohetes aplicación en una máquina Mac.

Paso 2. En el cuadro de búsqueda, escriba utilidad de disco.
Paso 3. De los resultados disponibles, haga clic en Utilidad de disco para lanzar el mismo. Selecciona el Dividir en el menú superior.
Paso 4. Una vez Dividir se hace clic, se mostrarán todas las particiones y tamaños disponibles en su máquina Mac.
Paso 5. Dado que queremos reducir el tamaño de la Macintosh HD partición, que actualmente es de 84 GB, haga clic en el Cuadro de texto de tamaño y escriba un nuevo tamaño (64 GB en mi ejemplo).
Paso 6. Una vez que se especifica un nuevo tamaño para su Macintosh HD partición, golpe Ingresar desde el teclado, haga clic en el Solicitar botón.
Paso 7. Haga clic en el Dividir en la nueva ventana cuando se abre automáticamente.
Paso 8. Haga clic en el Dividir botón de nuevo.
Paso 9. Haga clic en el Continuar botón.
Paso 10. Ahora, notará que Mac ha comenzado a cambiar el tamaño de la partición.
Paso 11. Haga clic en el Hecho una vez que se haya completado el cambio de tamaño (puede llevar más de 10 minutos, depende de los datos almacenados en su máquina Mac).
Paso 12. Ahora se ha completado el cambio de tamaño y verá el nuevo tamaño de la partición de Mac.
Paso 13. También puede encontrar espacio no asignado haciendo clic en el Intitulado opción desde el lado izquierdo.
Ahora, en Machintosh HD, hemos creado 20 GB de espacio libre y queremos fusionarlo en la partición de Windows 10 (Boot Camp).
¿Cómo agregar espacio no asignado en la partición Bootcamp sin eliminar Windows?
Paso 1. Arranque desde la partición del sistema operativo Windows (para arrancar en la partición de Windows, reinicie su Mac y mantenga presionado alt (opción) desde el teclado hasta que vea la selección del disco de arranque del sistema operativo). Desde el tecla de flecha derecha, Seleccione Partición de Windows y presione Ingresar desde el teclado para arrancar en Windows.
Paso 2. Una vez que haya iniciado sesión en el sistema operativo Windows, haga clic derecho en Mi computadora / Esta PC desde el Icono de escritorio y seleccione administrar abrir Gestión informática.
Paso 3. En el Gestión informática ventana, haga clic en Gestión de discos de las opciones del lado izquierdo.
Paso 4. Puede ver el espacio libre como un partición saludable.
Paso 5. Haga clic derecho y seleccione el Eliminar volumen para liberar espacio de nuevo.
Ahora verás Sin asignar espacio.
Paso 6. Una vez eliminado el espacio libre, descargue y Instalar en pc MiniTool Partition Wizard, software gratuito.
Paso 7. Inicie el Asistente de partición de MiniTool herramienta.
Paso 8. Haga clic con el botón derecho en el CAMPO DE ENTRENAMIENTO partición y seleccione la Ampliar opción.
Paso 9. Seleccione el Sin asignar partición / espacio.
Paso 10. Haga clic en el OK botón.
Paso 11. Mostrará un mensaje de advertencia; haga clic en el sí para continuar.
Paso 12. Haga clic en el Solicitar botón.
Paso 14. Haga clic en el Reiniciar ahora botón.
Ahora, el sistema operativo Windows se reiniciará para aumentar el tamaño de la partición BOOTCAMP.