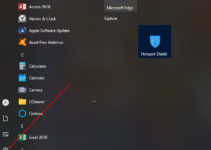¿Cómo combino varias imágenes en PDF de Windows 11/10? ¿Cuál es la mejor forma de guardar varias imágenes en un solo PDF? Windows 11/10 viene con varias características, y de ellas, una es Microsoft Print a PDF. En este artículo de gearupwindows, utilizaremos la ayuda de esta impresora PDF para fusionar varias imágenes o fotografías en una PC con Windows 10. Eso significa que combinaremos varias imágenes en un solo PDF sin ningún software de terceros.
Contenido
¿Por qué debería unir varias imágenes en un solo PDF en Windows 11/10?
Puede haber varias razones para unir imágenes en un solo archivo PDF. Suponga que desea compartir una colección de imágenes con sus amigos o compañeros de trabajo. No hay nada de malo en subir imágenes una por una para compartirlas con otra persona. Pero, si comparte un solo archivo, será mucho más fácil de administrar para usted y los demás también.
¿Cómo mezclar varias imágenes en un solo PDF en Windows 11/10?
Hay muchas aplicaciones en línea gratuitas disponibles para fusionar varios archivos en uno, pero no las usaremos en esta publicación. ¿Por qué deberíamos utilizar software de terceros cuando es posible combinar imágenes en un PDF utilizando funciones integradas en Windows 11/10? Como se dijo anteriormente, para combinar varias imágenes en un solo archivo PDF, usaremos la herramienta incorporada Microsoft Print to PDF. Veamos cómo es posible.
Paso 1. Abra el Explorador de archivos. Crear una nueva carpeta. Copie todas las imágenes en la carpeta recién creada que desea combinar y cree un solo archivo PDF.
Paso 2. Seleccione todas las imágenes que desea combinar en un PDF.
Para seleccionar todas las imágenes, seleccione una imagen y presione control + A atajo de teclado. O seleccione una imagen, luego mantenga presionada la tecla Ctrl y luego haga clic (una por una) en todas las imágenes que desea seleccionar.
Paso 3. Mientras se seleccionan las imágenes, haga clic con el botón derecho y luego haga clic en el Impresión opción.
Gentil recordatorio: Tenga en cuenta que si selecciona más de 15 imágenes a la vez cuando hace clic derecho sobre ellas, no verá la Impresión opción. Sin embargo, es posible rectificar la opción Imprimir que falta en el menú contextual del botón derecho editando el Registro de Windows.

Paso 4. Después de ejecutar los pasos anteriores, el Impresión Se abrirá el cuadro de diálogo.

Paso 5. Aquí, seleccione la impresora como Microsoft Print a PDF y luego haga clic en el Impresión botón. Si lo desea, puede cambiar la calidad de la imagen y otras configuraciones.
Paso 6. Ahora, se abrirá el cuadro de diálogo “Guardar salida de impresión como”. En el campo “Nombre de archivo”, escriba el nombre del archivo y haga clic en el Ahorrar botón.

Una vez que ejecute los pasos anteriores, tendrá un archivo PDF de varias imágenes en su PC.