Para obtener el mejor rendimiento y estabilidad, siempre debe mantener actualizadas las unidades de su PC. Sin controladores o controladores incorrectos puede ralentizar el rendimiento de su PC. Los controladores de dispositivos juegan un papel importante en los sistemas operativos Windows. Siempre se recomienda instalar los controladores más recientes y correctos para su PC con Windows 10 para ejecutarlo sin problemas.
Dado que la mayoría de los usuarios de PC nunca se preocupan por los controladores o por no saber cómo actualizar manualmente los controladores de dispositivos, Microsoft descarga automáticamente los controladores de dispositivos a través de Windows Update y los instala en su computadora o computadora portátil con Windows 10.
Con la configuración predeterminada, Windows 10 descarga e instala automáticamente los controladores de dispositivos y las actualizaciones de controladores de dispositivos. La función de actualización automática mantiene su Windows 10 en el primer nivel. Aún así, por cualquier motivo, si desea evitar que Windows 10 instale automáticamente los controladores de dispositivo, esta publicación lo ayudará a hacer lo mismo. Las razones pueden ser muchas, por ejemplo, las actualizaciones automáticas hacen que su PC sea inestable.
Puede orientar a su Windows 10 para que no instale los controladores automáticamente mediante la aplicación Política de grupo o Registro o Configuración. A través de todas estas opciones, la aplicación de configuración, la política de grupo y el registro, puede deshabilitar las actualizaciones automáticas de controladores en Windows 10.
Contenido
- 1 Deshabilite las actualizaciones automáticas de controladores a través de la Política de grupo en Windows 10
- 2 Deshabilite las actualizaciones automáticas de controladores a través del Registro en Windows 10
- 3 Deshabilite las actualizaciones automáticas de controladores usando la aplicación de configuración en Windows 10
Deshabilite las actualizaciones automáticas de controladores a través de la Política de grupo en Windows 10
La política de grupo es la mejor opción para deshabilitar la actualización automática del controlador. Sin embargo, no forma parte de la edición Windows 10 Home. Si desea deshabilitar la actualización automática del controlador en Windows 10 Home Edition, primero debe habilitar el Editor de políticas de grupo.
Paso 1. Inicie el Editor de políticas de grupo local escribiendo su nombre en el campo de búsqueda Inicio / barra de tareas y luego haciendo clic en él en los resultados de la búsqueda.

Alternativamente, presione el logotipo de Windows + las teclas R simultáneamente y escriba gpedit.msc en el cuadro de comando Ejecutar. Presione Enter desde el teclado para ejecutarlo.

Paso 2. En la ventana Editor de políticas de grupo local, navegue hasta lo siguiente: –
Computer configuration > Administrative templates > Windows components > Windows Update

Paso 3. En el lado derecho, haga doble clic en la entrada. actualizacion de Windows Para abrirlo.
Paso 4. Busque la política “No incluir controladores con actualizaciones de Windows” y haga doble clic en la política para abrir sus propiedades.

Paso 5. Seleccione el Activado opción. Haga clic en el Solicitar y luego el OK botón.

Reinicie su PC para que se apliquen los cambios.
En caso de que desee revertir el cambio, eso significa que desea actualizar los controladores automáticamente a través de Windows Update; en el paso 5, seleccione la opción “No configurado” o “Deshabilitado”.
Deshabilite las actualizaciones automáticas de controladores a través del Registro en Windows 10
Dado que editará el archivo de registro de Windows, le recomendamos que cree un punto de restauración del sistema. En caso de que algo salga mal, puede revertir su PC a su estado de funcionamiento anterior utilizando un punto de restauración del sistema.
Paso 1. Abra el Editor del Registro escribiendo regedit en el campo de búsqueda de Inicio / barra de tareas y luego haga clic en el Editor de registro de los resultados de búsqueda disponibles.

Alternativamente, presione Logotipo de Windows + R teclas para abrir el cuadro de comando Ejecutar. Escribe regedit y golpea Ingresar desde el teclado para abrir el Editor del Registro.

Paso 2. Navegue hasta la siguiente clave de registro: –
HKEY_LOCAL_MACHINESOFTWAREPoliciesMicrosoftWindows

Paso 3. Haga clic con el botón derecho en el Ventanas tecla, seleccione Nuevo, y luego haga clic en Llave. Nombra la nueva clave como Actualizacion de Windows.


Paso 4. Seleccione el actualizacion de Windows tecla desde el lado izquierdo. En el lado derecho, haga clic derecho en un espacio vacío, seleccione Nuevo, haga clic en Valor DWORD (32 bits). Cambie el nombre del DWORD (32 bits) recién creado como ExcluirWUDriversInQualityUpdate.

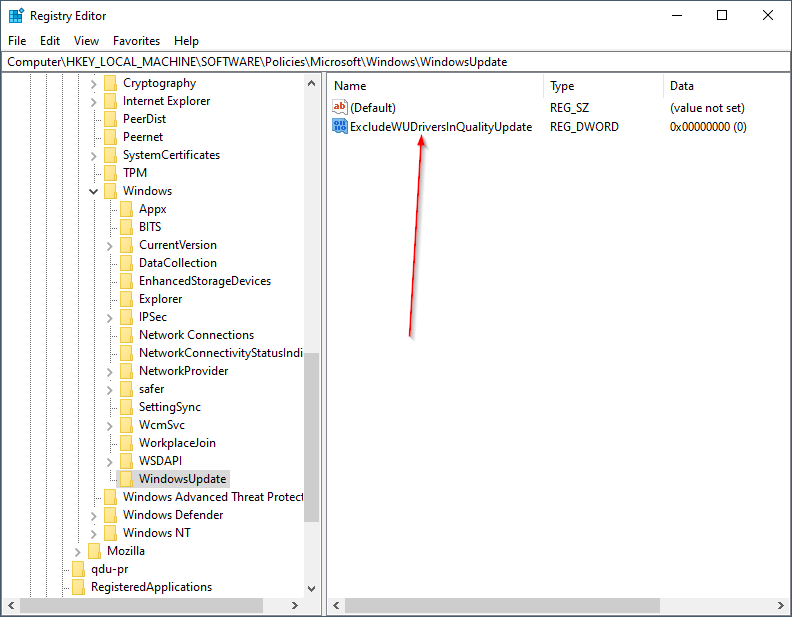
Paso 5. Haga doble clic en ExcludeWUDriversInQualityUpdate y luego cambie sus datos de valor de 0 para 1 para desactivar las actualizaciones automáticas de controladores en Windows 10. Para habilitar las actualizaciones automáticas de controladores, vuelva a establecer el valor en 0 o elimine ExcludeWUDriversInQualityUpdate.

Deshabilite las actualizaciones automáticas de controladores usando la aplicación de configuración en Windows 10
Esta es la mejor manera de deshabilitar las actualizaciones automáticas de controladores a través de Windows Update si está ejecutando Windows 10 Home Edition o no desea editar el archivo de registro.
Paso 1. Presione Logotipo de Windows + I teclas de acceso rápido para abrir la aplicación Configuración en Windows 10.
Paso 2. En la ventana Configuración, haga clic en el Sistema categoría.

Paso 3. Desplácese hacia abajo desde los menús del lado izquierdo en Sistema y haga clic en “Acerca de”.

Paso 4. Desplácese hacia abajo desde el panel del lado derecho y haga clic en el enlace “Configuración avanzada del sistema”.

Paso 5. En la ventana “Propiedades del sistema” que se abre, haga clic en el Hardware pestaña, y luego haga clic en el botón “Configuración de instalación del dispositivo”.

Paso 6. Seleccione el botón de opción “No (es posible que su dispositivo no funcione como se esperaba)” en la ventana “Configuración de instalación del dispositivo”. Finalmente, haga clic en el botón “Guardar cambios”. Desde ahora, actualizacion de Windows dejará de descargar el software del controlador para su computadora o computadora portátil con Windows 10.

Dado que detuvo la actualización de los controladores a través de Windows Update, debe actualizar manualmente los controladores o utilizar una aplicación gratuita de terceros como Double Driver o DriverBackup para automatizar el proceso de actualización del controlador.



