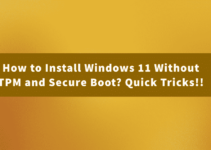Con Windows 11, Microsoft ha introducido una barra de tareas actualizada y un menú Inicio. De forma predeterminada, la barra de tareas utiliza un diseño centrado y no admite moverla hacia la parte superior, izquierda o derecha de la pantalla.
Como en el caso de versiones anteriores, la barra de tareas de Windows 11 no ocupa mucha área de la pantalla. Sin embargo, si está ejecutando Windows 11 en una pantalla relativamente pequeña, ocultar la barra de tareas cuando no está en uso puede darle más espacio en su pantalla.

Los usuarios que no quieran ver la barra de tareas siempre pueden configurarla para que se oculte automáticamente. De hecho, si eres un adicto al teclado, no necesitas la barra de tareas. Puede usar Alt + Tab para cambiar entre aplicaciones y usar la tecla del logotipo de Windows + S o Windows para abrir la búsqueda (que también abre la barra de tareas). ¡La única vez que probablemente necesite abrir la barra de tareas es cuando desee ver la fecha y la hora!
Cuando la opción de ocultar automáticamente la barra de tareas está activada, la barra de tareas desaparece de la pantalla. Para ver la barra de tareas, debe mover el puntero del mouse a la parte inferior de la pantalla (la posición predeterminada de la barra de tareas en la pantalla) o presionar la tecla del logotipo de Windows para revelar la barra de tareas.
A continuación se explica cómo habilitar la barra de tareas de ocultación automática en Windows 11.
Ocultar automáticamente la barra de tareas de Windows 11
NOTA: Si está en una configuración de pantalla múltiple y configuró Windows 11 para mostrar la barra de tareas en todas las pantallas, la barra de tareas se ocultará automáticamente en todas las pantallas cuando active la opción de ocultar automáticamente.
Paso 1: Realizar una botón derecho del ratón en un lugar vacío de la barra de tareas y haga clic en Configuración de la barra de tareas para abrir la página Configuración> Personalización> Barra de tareas.

Paso 2: Aquí, en el lado derecho, haga clic en Comportamientos de la barra de tareas.

Paso 3: Marque la casilla junto a Ocultar automáticamente la barra de tareas opción para ocultar automáticamente la barra de tareas.
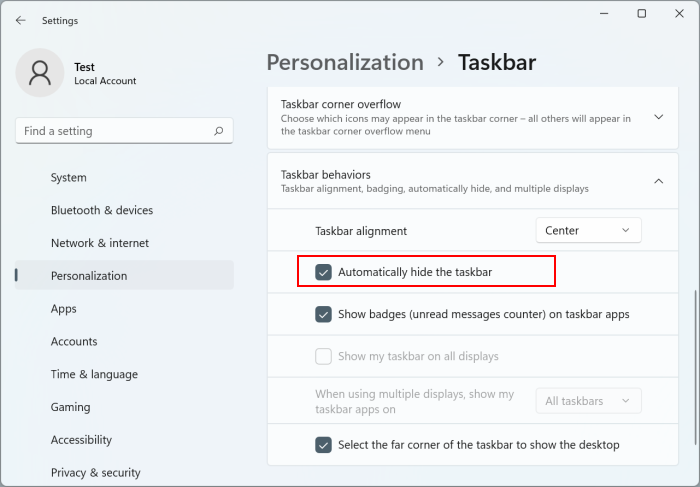
Desmarque la misma opción cuando desee desactivar la función de ocultación automática de la barra de tareas.
Propina: Si la barra de tareas no aparece o desaparece, reiniciar el proceso del Explorador de Windows a través del Administrador de tareas solucionará el problema. Si esto no resuelve el problema, reinicie su PC.
También puede interesarle cómo hacer la guía negra de la barra de tareas de Windows 11.