Además del Panel de control tradicional, Windows 10 también incluye un nuevo Panel de control, llamado Configuración, para configurar varias funciones nuevas introducidas con esta versión de Windows. El Panel de control moderno, a diferencia del tradicional, no se puede iniciar desde el cuadro de diálogo Ejecutar o el Explorador de Windows, pero eventualmente reemplazará al Panel de control tradicional.
La configuración es el lugar donde puede encontrar configuraciones para personalizar el menú Inicio y la barra de tareas, cambiar el fondo del escritorio y la pantalla de bloqueo, configurar Buscar mi dispositivo, encender o apagar Windows Defender y muchas más configuraciones. A diferencia de la Configuración de PC en Windows 10, la Configuración en Windows 10 incluye la mayoría de las opciones y configuraciones disponibles en el Panel de control.

Abrir la Configuración es un trabajo bastante fácil y hay muchas formas de abrir la Configuración en Windows 10. Puede hacer clic en el ícono de Configuración en el menú Inicio o usar el logotipo de Windows + tecla de acceso rápido I para iniciar rápidamente la Configuración.
Si bien es una buena idea usar el atajo de teclado del logotipo de Windows + I para abrir Configuración rápidamente, los usuarios que ejecutan Windows 10 en una tableta pueden querer fijar Configuración al menú Inicio o barra de tareas para un acceso rápido. Los usuarios que abren Configuración con la ayuda del mouse o el panel táctil pueden querer anclar el acceso directo de Configuración a la barra de tareas.
En esta guía, veremos cómo anclar la aplicación Configuración a la barra de tareas, así como el Inicio en Windows 10. Para crear un acceso directo a Configuración en el escritorio, consulte nuestra guía sobre cómo crear un acceso directo en el escritorio para la aplicación Configuración en Windows 10.
Por lo tanto, los usuarios de Windows 10 que deseen acceder rápidamente a la configuración de la PC pueden seguir las instrucciones que se dan a continuación para anclar fácilmente la configuración de la PC a la pantalla de inicio y la barra de tareas.
Contenido
Anclar la aplicación Configuración a la barra de tareas en Windows 10
Paso 1: Haga clic o toque el botón Inicio en la barra de tareas para revelar el menú Inicio.
Paso 2: Haga clic o toque el icono Configuración en el menú Inicio para abrir la aplicación Configuración.

Paso 3: Haga clic con el botón derecho o toque y mantenga presionado el ícono de Configuración en la barra de tareas, haga clic o toque Anclar a la barra de tareas para anclar la aplicación de Configuración a la barra de tareas en Windows 10.
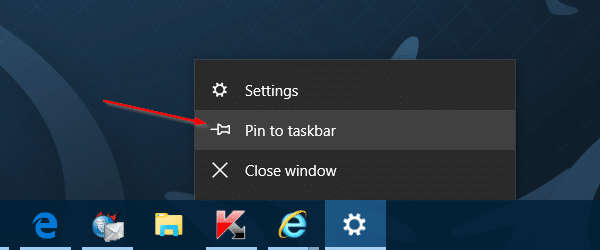
De forma predeterminada, Windows 10 muestra el icono de Configuración en el panel izquierdo del menú Inicio. Pero si desea agregar Configuración al lado derecho del menú Inicio en forma de mosaico, puede hacerlo.
Paso 1: Escriba Configuración en el menú Inicio o en el cuadro de búsqueda de la barra de tareas.
Paso 2: Haga clic con el botón derecho en la aplicación Configuración y luego haga clic en Alfiler para comenzar al pin del menú Inicio.
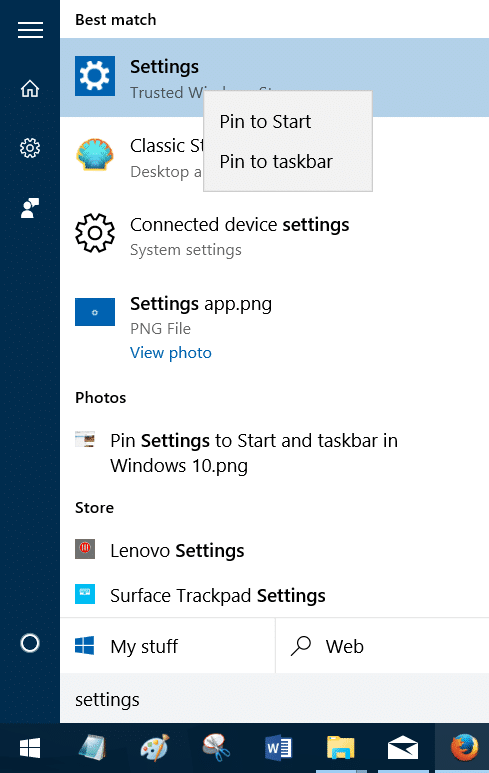
Para anclar la configuración de la PC a la barra de tareas o la pantalla de inicio en Windows 8 / 8.1:
Paso 1: Dirigirse a esta página de 7 tutoriales y descargue el archivo PC_Settings.zip.
Paso 2: Extraiga el archivo zip en el escritorio para obtener el archivo PC_Settings.exe.
Paso 3: Haga clic con el botón derecho en el archivo PC-Settings.exe, haga clic en Alfiler para comenzar para anclar el elemento a la pantalla de Inicio y haga clic en Pin a la barra de tareas para tener el acceso directo en la barra de tareas.

Los usuarios que no quieran anclar la configuración de la PC a la pantalla de inicio o la barra de tareas pueden crear un atajo de teclado para la misma. Para hacer eso, primero cree un acceso directo del archivo, haga clic con el botón derecho en el acceso directo, haga clic en Propiedades, en la pestaña Acceso directo, en el cuadro Tecla de acceso directo, ingrese la tecla de acceso rápido que le gustaría asignar para iniciar la Configuración de PC. Haga clic en Aplicar. ¡Estás listo!
Es posible que también desee saber cómo anclar aplicaciones a la barra de tareas y crear un atajo de teclado para abrir la Tienda Windows.
Vía Ghacks












