Hace un par de años, durante los días de Windows XP y Vista para ser precisos, todos solíamos usar CD y DVD tradicionales para instalar el sistema operativo Windows. Después del lanzamiento de Windows 7 Beta en enero de 2009, una serie de herramientas comenzaron a aparecer en la web para crear USB de arranque que lo ayudan a instalar Windows 7 desde una unidad USB.
Microsoft también lanzó una herramienta oficial, unas semanas antes del lanzamiento de Windows 7 RTM al público, llamada Windows 7 USB / DVD Download Tool para ayudar a los usuarios finales a crear USB de arranque de Windows 7 a partir de archivos de imagen ISO. Herramientas como Rufus y WinUSB Maker son capaces de crear USB de arranque compatibles con BIOS tradicionales y nuevos sistemas UEFI.

Pero puede haber situaciones en las que tenga un archivo ISO de Windows 10 / 8.1 / 7 pero no tenga una unidad USB para preparar e instalar / reinstalar Windows desde una unidad USB. Afortunadamente, Windows 7, Windows 8 / 8,1 y Windows 10 también se pueden instalar desde la tarjeta de memoria de su teléfono.
En estos días, casi todos tenemos al menos un teléfono inteligente y la mayoría de estos teléfonos inteligentes, excepto el iPhone, son compatibles con tarjetas de memoria Micro SD. Por lo tanto, encontrar una tarjeta de memoria no es una tarea difícil y, dado que todos llevamos nuestros teléfonos a todas partes, podemos mover rápidamente los datos de la tarjeta SD a una PC, preparar la tarjeta de memoria de arranque y luego instalar Windows desde la tarjeta de memoria.
En esta guía, le mostraremos cómo crear una tarjeta de memoria Micro SD de arranque y usarla como medio de arranque para instalar Windows 10 / 8.1 / 7 desde la misma. Siga las instrucciones que se dan a continuación para preparar su tarjeta Micro SD de arranque de Windows 10 / 8.1 / 7 y luego instale Windows 10 / 8.1 / 7.
Preparando Tarjeta de memoria de arranque de Windows 10/7 / 8.1 es un trabajo bastante simple y debe seguir el mismo procedimiento que siguió para crear unidades USB de arranque de Windows 8.1.
NOTA 1: Las tarjetas de memoria, que no sean Micro SD, también se pueden usar para preparar dispositivos de arranque y luego instalar Windows desde ellos.
NOTA 2: Antes de usar el símbolo del sistema para preparar el dispositivo de arranque, probé la popular herramienta Rufus para hacer que la tarjeta de memoria sea de arranque, pero falló. Otras herramientas similares pueden ayudarlo a preparar la tarjeta de memoria de arranque, pero usaremos las instrucciones de trabajo al 100% que se proporcionan en nuestra guía de cómo instalar Windows 10 desde USB para preparar la tarjeta de memoria de arranque de Windows 8.1 / 10.
Hacer que su tarjeta de memoria Micro SD sea de arranque
Procedimiento:
Paso 1: Retire la tarjeta de memoria Micro SD de su teléfono y conéctela a su PC, ya sea usando un lector de tarjetas de memoria incorporado o externo.
Paso 2: Haga una copia de seguridad de todos los datos de su tarjeta de memoria en un lugar seguro, ya que vamos a formatear la tarjeta de memoria que borrará todos los datos de la tarjeta.
Paso 3: Abra el símbolo del sistema elevado. Para abrir el símbolo del sistema con derechos de administrador, escriba CMD en la pantalla de Inicio o en el menú Inicio, y luego presione simultáneamente las teclas Ctrl + Shift + Enter. También puede consultar cómo abrir el símbolo del sistema como administrador para obtener instrucciones detalladas.
Paso 4: En el símbolo del sistema elevado, ejecute los siguientes comandos:
Diskpart
Presione la tecla Enter.
Lista de disco
Presione la tecla Enter.
Observe el número de disco de su tarjeta de memoria. Por ejemplo, en la imagen de arriba, el número de disco de mi tarjeta de memoria es 1.
Paso 5: A continuación, escriba los siguientes comandos uno tras otro y presione la tecla Intro después de vincular cada comando.
Seleccione Disco 1
En el comando anterior, reemplace “1” con el número de disco de su tarjeta de memoria que obtuvo en el Paso 4.
Limpio
Crear partición primaria
Seleccione la partición 1
Activo
Formato Fs = NTFS rápido
Asignar
Salida
No cierre el símbolo del sistema todavía.
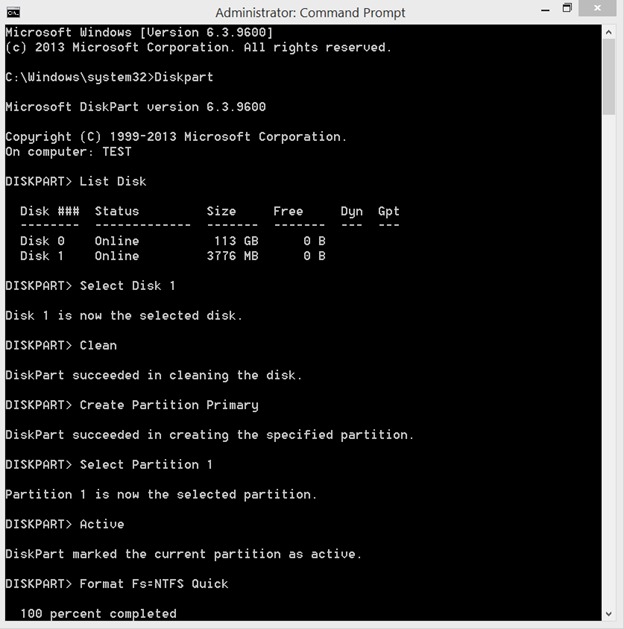
Paso 6: A continuación, monte su archivo ISO de Windows 10 / 8.1 / 7 para obtener una letra de unidad para la unidad montada. Si está en Windows 8 / 8.1, haga clic con el botón derecho en el archivo ISO y luego haga clic en Montar. Y si está en Windows 7, consulte nuestra guía sobre cómo montar un archivo ISO en Windows 7 para obtener instrucciones detalladas.
Paso 7: Ejecute los siguientes tres comandos:
G: Cd de arranque
Donde “G” es la letra de la unidad del archivo ISO montado
Bootsect.exe / NT60 F:
En el comando anterior, reemplace “F” con la letra de la unidad de su tarjeta de memoria Micro SD. ¡Eso es todo! Ahora puede cerrar el símbolo del sistema.

Paso 8: Finalmente, copie todos los archivos (incluidos los ocultos, si los hay) de la unidad virtual (unidad montada en archivos ISO) a su tarjeta de memoria. Su tarjeta de memoria de arranque de Windows ya está lista.
Paso 9: Encienda la PC en la que le gustaría instalar Windows desde la tarjeta de memoria de arranque, conecte la tarjeta de memoria de arranque, arranque en BIOS o UEFI, reorganice el orden de arranque para arrancar desde la tarjeta de memoria / USB y reinicie la PC para ver Presione cualquier tecla para arrancar desde el mensaje de CD / DVD en la pantalla.
Presione cualquier tecla para comenzar a cargar los archivos necesarios e instalar el sistema operativo Windows 10 / 8.1 / 7. ¡Buena suerte!
NOTA: Si su PC no muestra la tarjeta de memoria en el BIOS / UEFI y no admite el arranque desde una tarjeta de memoria, puede volver a colocar la tarjeta de memoria (después de preparar la de arranque) en su teléfono, conectar el teléfono a su PC usando un cable compatible y luego reinicie su PC para iniciar e instalar Windows. Funcionó en nuestra PC, al menos.



