VirtualBox es un potente software de virtualización que está disponible de forma gratuita para uso no comercial. Aquellos que quieran probar el sistema operativo o instalar un sistema operativo pueden usar VirtualBox virtualmente. Eso significa que su sistema operativo host no se modificará y el sistema operativo invitado lo hará simultáneamente. El software instalado en el sistema operativo invitado no afectará a su sistema operativo host. Eso significa que si su sistema operativo invitado se ve afectado por un virus, aún su sistema operativo host está protegido.
Actualmente, VirtualBox se ejecuta en hosts Windows, Linux, Macintosh y Solaris y es compatible con una gran cantidad de sistemas operativos invitados, incluido Windows (NT 4.0, 2000, XP, Server 2003, Vista, Windows 7, Windows 8, Windows 10), DOS / Windows 3.x, Linux (2.4, 2.6, 3.xy 4.x), Solaris y OpenSolaris, OS / 2 y OpenBSD.
En esta publicación, veremos cómo instalar el sistema operativo Windows 10 en una máquina virtual. Para su información, mi sistema operativo host es Windows 10 y estamos instalando un Windows 10 en VirtualBox.
¿Cómo instalar Windows 10 en Oracle VM VirtualBox?
Paso 1. Para instalar Windows 10 o cualquier otro sistema operativo en VirtualBox, primero instale VirtualBox en la máquina host. Puede descargar e instalar el software gratuito VirtualBox desde aquí.
Paso 2. Ejecute VirtualBox desde el acceso directo del escritorio.

Paso 3. Haga clic en el Nuevo para crear una nueva máquina virtual.

Paso 4. En “Crear máquina virtual”, escriba un nombre útil para la máquina virtual, seleccione la ubicación de la carpeta donde desea almacenar la nueva máquina virtual y seleccione el tipo y la versión del sistema operativo.

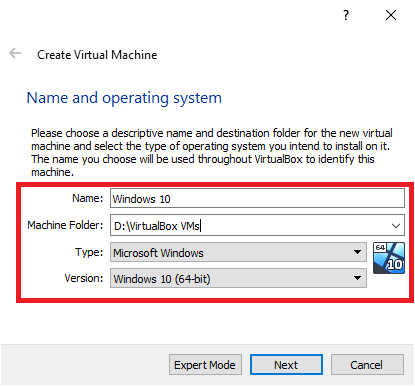
Paso 5. Una vez que los detalles de la nueva máquina virtual estén llenos como arriba, haga clic en el próximo botón.

Paso 6. En la siguiente ventana, especifique el RAM tamaño de la máquina virtual. Puede usar el control deslizante para aumentar o disminuir el tamaño de RAM de su máquina virtual.
Nota: Se recomiendan 2 GB de RAM para un sistema operativo de 64 bits, y se recomienda al menos 1 GB de RAM para un sistema operativo de 32 bits. Sin embargo, puede aumentar o disminuir el tamaño de la RAM de acuerdo con la capacidad de su PC.
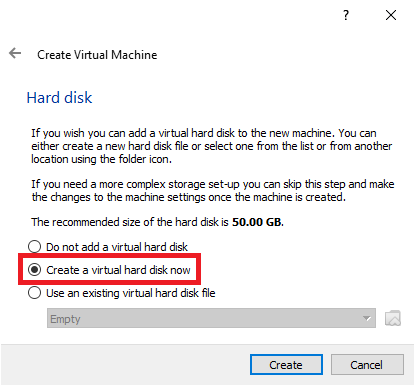
Paso 7. Una vez que haya especificado el tamaño de RAM de su máquina virtual, haga clic en el próximo botón.
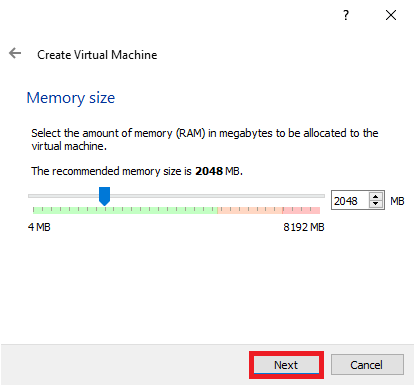
Paso 8. En la siguiente pantalla, seleccione la opción “Crear un disco duro virtual ahora”.
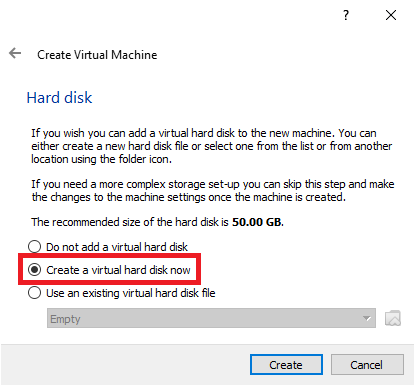
Paso 9. En la siguiente pantalla, puede dejar la opción predeterminada VDI (imagen de disco de VirtualBox) como el tipo de disco duro.

Paso 10. Haga clic en el próximo botón.
Paso 11. En “Almacenamiento en disco duro físico”, tiene dos opciones: Asignado dinámicamente y Tamaño fijo. Puedes elegir cualquiera de ellos. Si usted elige Asignado dinámicamente, depende del tamaño de su máquina virtual; seguirá aumentando o disminuyendo el tamaño del disco duro virtual automáticamente. Puede notar un problema de rendimiento, pero es bueno para aquellos que se están quedando sin problemas de almacenamiento. los Tamaño fijo La opción fijará el tamaño de su disco virtual, que usted especificará.
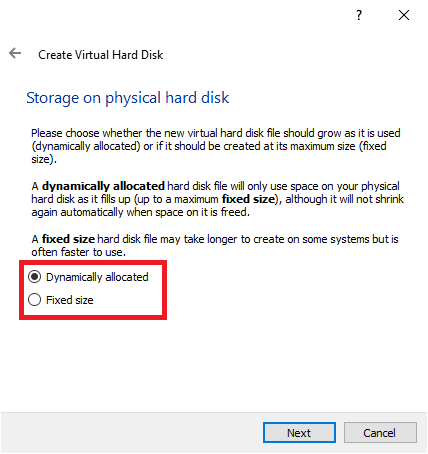
Paso 12. Una vez que haya decidido qué opción seleccionar para su disco duro virtual, haga clic en el próximo botón.
Nota: Hemos seleccionado el Asignado dinámicamente opción para mi disco duro virtual.
Paso 13. En la siguiente pantalla, puede especificar el tamaño máximo de su disco duro virtual. VirtualBox no ocupará más que el almacenamiento especificado por usted. Puede aumentar o disminuir el tamaño máximo de disco duro asignado usando el control deslizante.

Paso 14. Una vez que se hayan completado los pasos anteriores, haga clic en el Crear para crear la unidad de disco duro virtual.

Paso 15. Ahora, de acuerdo con su selección, se creará un disco duro virtual y mostrará los detalles de su máquina virtual.

Paso 16. Hasta ahora, hemos especificado la versión de Windows para instalar y hemos creado una unidad de disco duro virtual para instalar el sistema operativo Windows 10. Ahora procederemos con la instalación de Windows 10 en VirtualBox. Para instalar Windows 10 en una máquina virtual, necesitamos una unidad flash USB de arranque de Windows 10 o un DVD de arranque de Windows 10 o una ISO de arranque. Para instalar Windows 10 en una máquina virtual, preferimos usar una ISO de arranque de Windows 10. Si no tiene un archivo ISO de arranque de Windows 10, puede descargarlo desde aquí.
Una vez que esté listo con un ISO de arranque de Windows 10, haga clic en VirtualBox Configuración icono.

Paso 17. En el Ajustes ventana, haga clic en el Almacenamiento de las opciones del lado izquierdo.
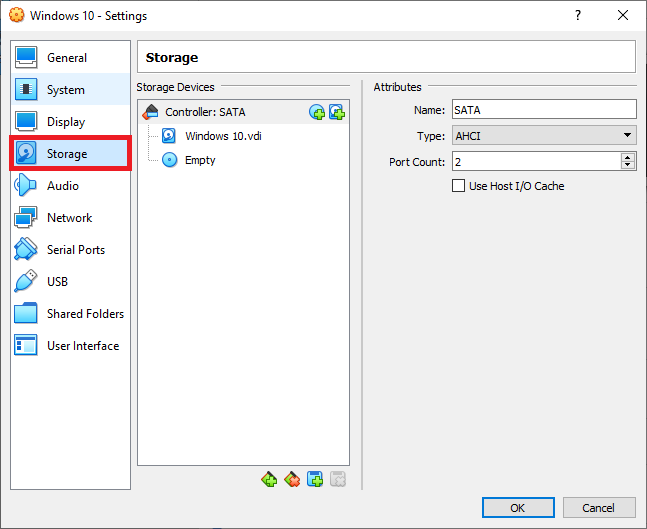
Paso 18. En Almacenamiento, haga clic en Vacío.

Paso 19. Haga clic en el Icono de CD junto a Optical Drive.

Paso 20. De las opciones disponibles en el icono del CD, haga clic en “Elegir / crear un disco óptico virtual”.
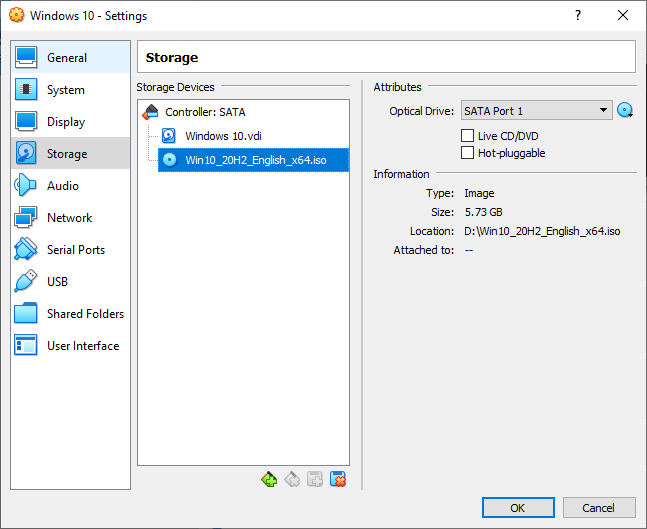
Paso 21. En la ventana del selector de disco óptico, haga clic en Agregar del menú.
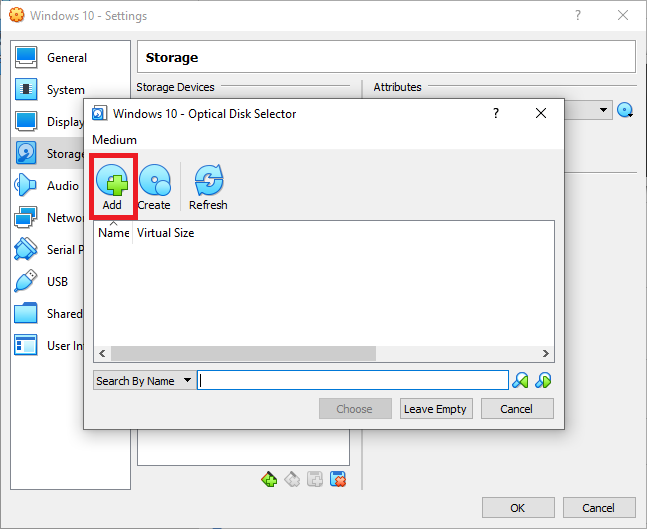
Paso 22. Seleccione su archivo ISO de arranque de Windows 10 desde su PC.

Paso 23. Haga clic en el Escoger después de hacer clic en el archivo ISO de Windows 10 para adjuntar el archivo ISO a su sistema operativo virtual Windows 10.

Paso 24. Ahora, debería ver algo como la imagen de abajo en Configuración.
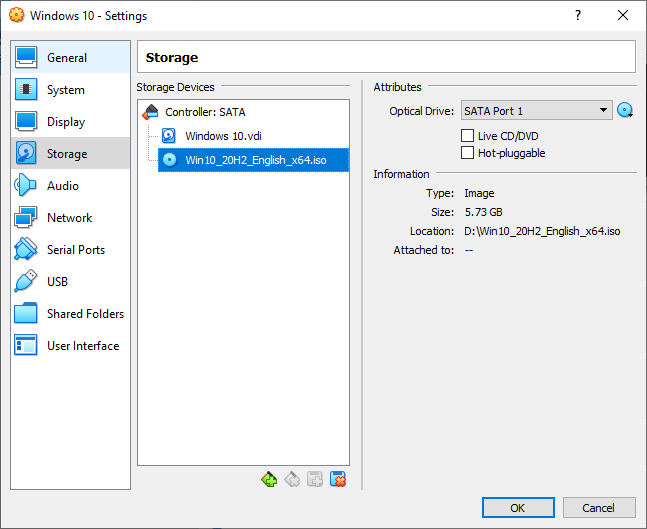
Ahora, el lugar de Empty se ha llenado con archivos ISO de Windows 10.
Paso 25. Haga clic en el OK botón.
Paso 26. Ahora, está listo para instalar Windows 10 en su máquina virtual. Clickea en el Comienzo botón.

Paso 27. Haga clic en el Comienzo botón.

Paso 28. Ahora, su máquina virtual se iniciará desde la ISO seleccionada y se iniciará la instalación del sistema operativo Windows 10 en su máquina virtual.

Paso 29. Seleccione el idioma y otros detalles y haga clic en el próximo botón.
Paso 30. Haga clic en el Instalar ahora para instalar un nuevo Windows 10.

Paso 31. En la siguiente pantalla, se le pedirá una clave. Escriba la clave de producto original si la tiene o si no tiene una clave válida de Windows 10, haga clic en el enlace “No tengo una clave de producto”.
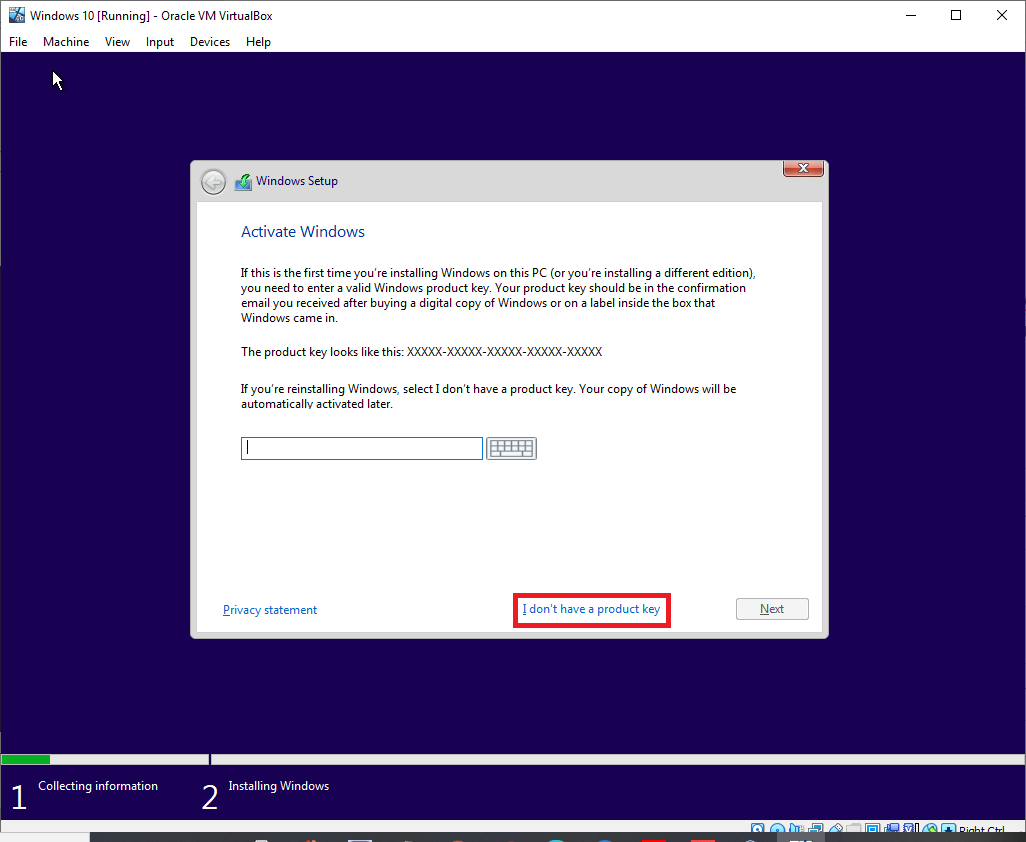
Paso 32. Seleccione Windows 10 Edition, que desea usar en su máquina virtual, y haga clic en el próximo botón.

Paso 33. Haga clic en “Acepto los términos de la licencia” y luego haga clic en el próximo para continuar con la instalación de Windows 10.
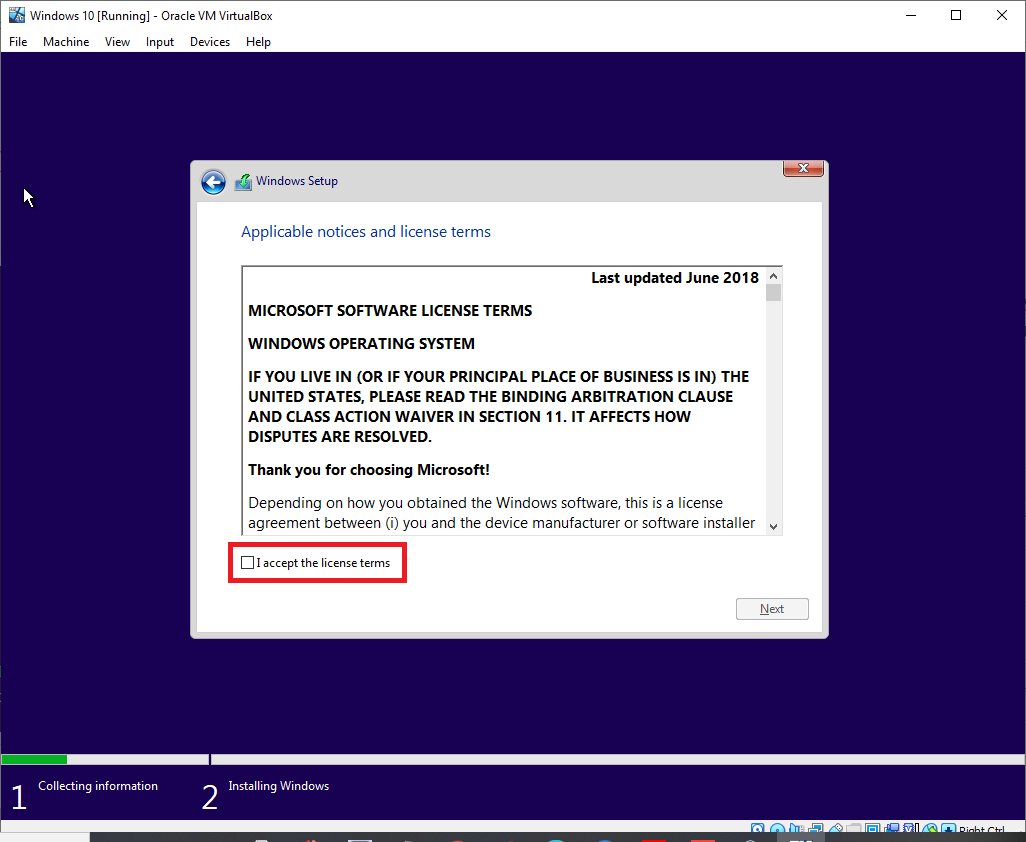
Paso 34. Dado que está instalando un nuevo sistema operativo Windows 10 en su máquina virtual, haga clic en la segunda opción, “Personalizado: instalar solo Windows (avanzado)”.

Paso 35. Seleccione el disco duro virtual en el que desea instalar su Windows 10 y haga clic en el próximo botón.

Paso 36. Ahora, debería ver el progreso de la instalación de su Windows 10.

Paso 37. Seleccione su país usando el control deslizante de la lista de países disponibles y haga clic en el sí botón.

Paso 38. Seleccione la distribución de su teclado usando el control deslizante de la lista disponible de países y haga clic en el sí botón.

Paso 39. Windows 10 ofrecerá agregar una segunda distribución de teclado; clickea en el Saltar botón.

Paso 40. En la siguiente pantalla, haga clic en “Configurar para uso personal”.
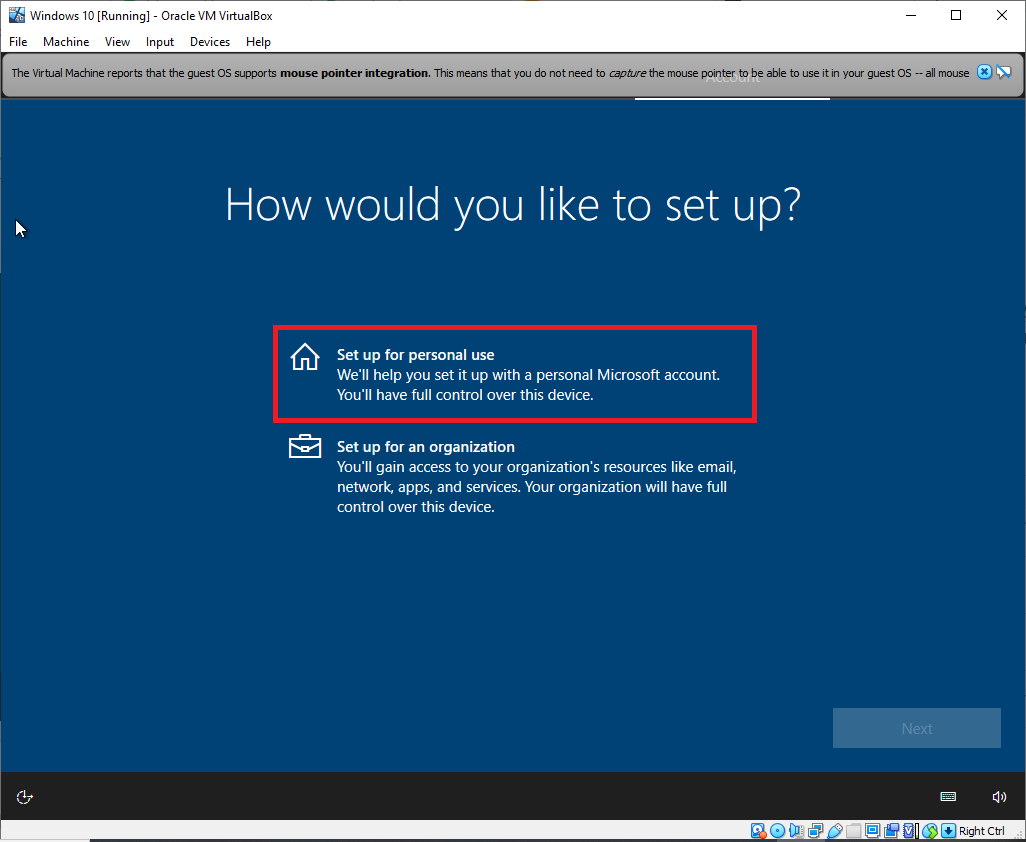
Paso 41. Haga clic en el próximo botón.
Paso 42. En la ventana “Agreguemos su cuenta”, haga clic en el enlace “Cuenta sin conexión” para crear una cuenta local.

Paso 43. Haga clic en el Experiencia limitada Enlace.

Paso 44. Escriba un nombre y haga clic en el próximo botón.

Paso 45. En el contraseña cuadro de texto, escriba la contraseña y haga clic en el próximo botón.

Paso 46. Escriba la misma contraseña que la anterior en el cuadro de texto “Confirmar contraseña” y haga clic en el próximo botón.
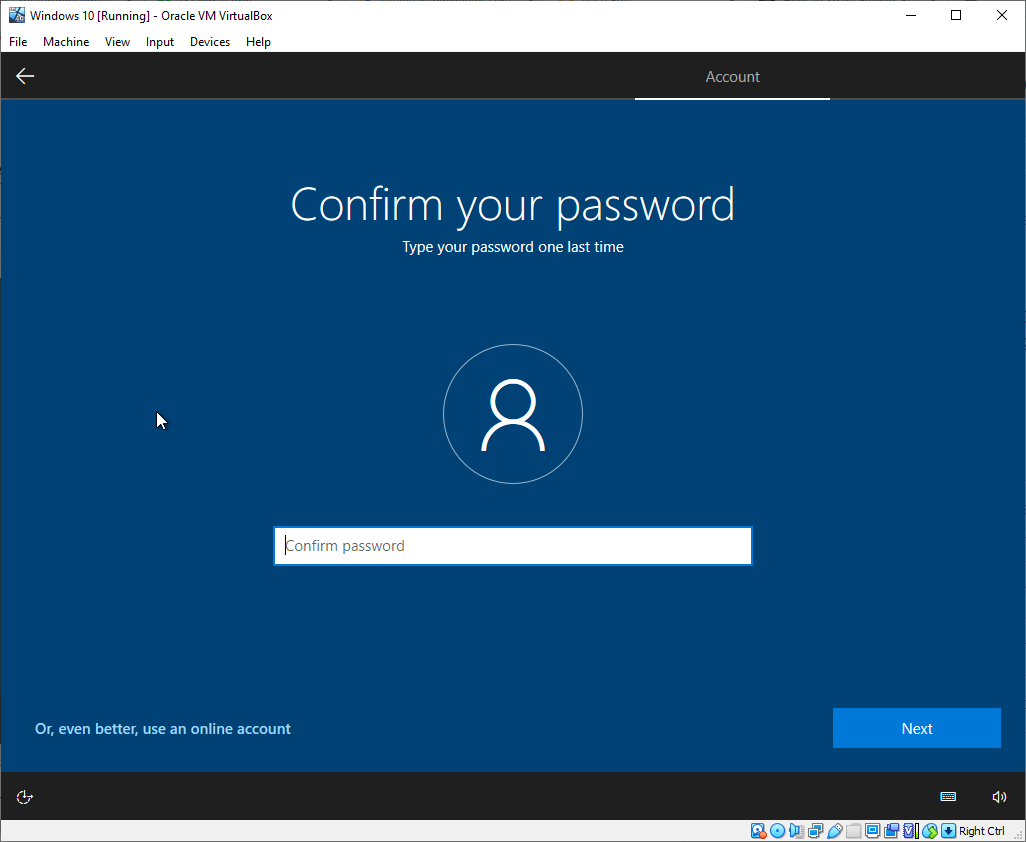
Paso 47. En las ventanas de preguntas de seguridad, seleccione tres de las preguntas disponibles y respóndalas y haga clic en el próximo botón.

Paso 48. En la ventana de configuración de privacidad, haga clic en el Aceptar botón.

Paso 49. Haga clic en el Aceptar en la ventana de Cortana.

Paso 50. Finalmente, habrá ejecutado Windows 10 en una máquina virtual.

Puede comenzar a usar su Windows 10 virtual como un sistema operativo normal. No afectará a su sistema operativo host.



