En este tutorial, ilustraremos cómo cambiar la política de enfriamiento del sistema en Windows 10 fácilmente.
Contenido
Descripción de la política de refrigeración del sistema:
La política de enfriamiento del sistema le permite especificar el tipo de enfriamiento que desea utilizar para su PC con Windows 10. A partir de Windows 8, el sistema operativo puede observar automáticamente los cambios en el uso de la PC y las condiciones ambientales. Los dispositivos que tienen capacidades de gestión térmica solo pueden exponer estas capacidades al sistema operativo con un controlador especial.
Windows puede aplicar una política de enfriamiento particular al hardware según los cambios de temperatura. El hardware hará los cambios necesarios en la computadora para disminuir la temperatura al rango normal. Si la temperatura de su procesador supera el rango óptimo, Windows activará su política de enfriamiento automáticamente.
Dos tipos de política de refrigeración:
Hay dos políticas de enfriamiento en Windows 10. Son:
1) Refrigeración activa:
- Una vez que se activa esta política, disminuye la temperatura del sistema al aumentar la velocidad del ventilador. Esto aumenta el consumo de energía y no afectará el rendimiento del sistema.
- En general, los dispositivos de escritorio deben estar conectados a una fuente de alimentación todo el tiempo, ya que no vienen con una batería incorporada. Por lo tanto, puede preferir el modo de enfriamiento activo para todas las PC de escritorio.
2) Refrigeración pasiva:
- Este tipo de modo de enfriamiento ralentiza el procesador y reduce el rendimiento del sistema. Si su ventilador siempre está funcionando y desea que sea más silencioso, puede elegir este modo pasivo.
- Para las computadoras portátiles, puede optar por el modo de enfriamiento pasivo cuando la computadora portátil está en la batería y el modo de enfriamiento activo mientras las computadoras portátiles están conectadas a una fuente de alimentación.
Cambie la política de enfriamiento usando la configuración:
- Tienes que abrir el Ajustes con el uso de este atajo de teclado Tecla de Windows + I.
- Después de eso, debes hacer clic en el Sistema opción.

Sistema
- Luego, en el panel izquierdo, debe tocar el Energía y sueño opción.
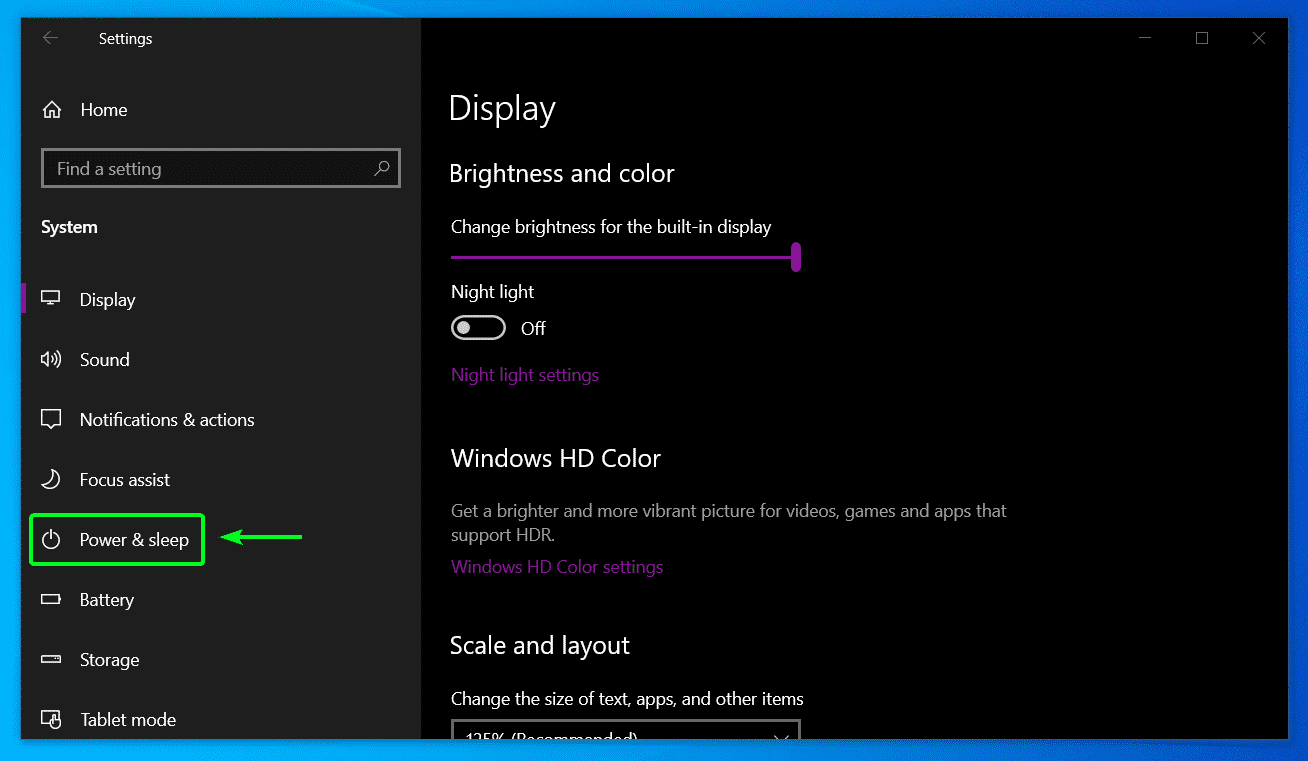
Energía y sueño
- Ahora tienes que hacer clic en Configuraciones de energía adicionales bajo el Configuraciones relacionadas sección.

Configuraciones de energía adicionales
- Toque en el Cambiar la configuración del plan Enlace.

Cambiar la configuración del plan
- Continuar haciendo clic en Cambiar la configuración avanzada de energía.

Cambiar la configuración avanzada de energía
- Tienes que expandir Gestión de energía del procesador y luego expanda el Política de enfriamiento del sistema.
- Ahora, puede cambiar la política de enfriamiento como Activa o Pasiva seleccionando las opciones En la batería y Conectado.

Política de enfriamiento del sistema
- Entonces, tienes que hacer clic Solicitar y OK botón.
Cambiar la política de enfriamiento a través del símbolo del sistema:
Puede seguir los pasos a continuación si no puede encontrar la opción de política de enfriamiento en Windows 10.
- Clickea en el Clave de Windows para abrir el Comienzo menú.
- En el cuadro de búsqueda, debes escribir ‘cmd’. Haga clic derecho en el resultado y elija Ejecutar como administrador. (Si se le solicita, debe presionar ‘Sí’ en la ventana Control de cuentas de usuario).

Símbolo del sistema
- Ejecute el siguiente comando y presione Ingresar para agregar la opción.
powercfg -attributes SUB_PROCESSOR 94D3A615-A899-4AC5-AE2B-E4D8F634367F -ATTRIB_HIDE - Puede eliminar la opción ejecutando el siguiente comando y presione Ingresar.
powercfg -attributes SUB_PROCESSOR 94D3A615-A899-4AC5-AE2B-E4D8F634367F +ATTRIB_HIDE
Un breve resumen:
Esperamos que este tutorial te haya ayudado a comprender cómo cambiar la política de enfriamiento del sistema en Windows 10. Puede elegir el modo de política de enfriamiento según los requisitos de su sistema para que pueda asegurarse de que la parte de su PC no se sobrecaliente. Si este artículo le resultó útil, comparta su comentarios debajo. Vea más artículos interesantes en Punto de Windows.
Sigue leyendo:
- [3 Easy Ways] Habilitar / deshabilitar Focus Assist en Windows 10 !!
- ¿Cómo evitar que se instale una actualización de Windows 10? (* Pasos simples *)



