
Si su PC tiene poco espacio, hay pocas dudas de que en un momento u otro ha estado mirando su carpeta Windows.old. Esta carpeta puede ocupar una gran cantidad de almacenamiento que no puede permitirse perder si su sistema operativo está en una pequeña tarjeta SSD o micro-SD. Pero, ¿cómo eliminar Windows.old, y es incluso seguro? Responderemos estas preguntas en el tutorial de hoy. Comencemos con la pregunta más frecuente:
¿Puedo eliminar Windows.old?
Respuesta corta, sí. Pero es posible que lo haya deducido por el hecho de que existe este tutorial. Sin embargo, eliminar la carpeta Windows.old no siempre es tan simple como hacer clic en ella y presionar la tecla Eliminar. Es por eso que a menudo hay confusión.
Anuncio publicitario
La pregunta más pertinente, entonces, es si Windows.old es a salvo borrar. La respuesta a esta pregunta realmente depende de su situación, por lo que es útil comprender qué es Windows.old.
Windows.old normalmente se almacena en su unidad C: y, como sugiere el nombre, almacena una versión antigua de Windows. Más específicamente, tu versión anterior de Windows, antes de actualizar, actualizar o realizar una instalación personalizada de Windows en la misma partición que la instalación anterior.
Si elige “no guardar” nada durante su actualización o actualización, la carpeta contendrá sus archivos personales de la instalación anterior. Como resultado, solo debe eliminarlo si está seguro de que no hay nada que necesite. Cuando eliminas Windows.old, también eliminas la capacidad de volver a la versión anterior de Windows, así que tenlo en cuenta.
Después de diez días, Microsoft eliminará automáticamente Windows.old de su disco. Si tiene paciencia, no es necesario que realice ninguna acción para eliminarlo. Si necesita el espacio de almacenamiento ahora, puede seguir los pasos a continuación. Solo asegúrese de copiar todo lo que necesite primero:
Contenido
- 1 Cómo eliminar Windows.old y $ Windows. ~ Carpetas BT en el Liberador de espacio en disco
- 2 Cómo quitar Windows.old y $ Windows. ~ Carpetas BT a través de la configuración de almacenamiento
- 3 Eliminación de versiones antiguas de Windows a través del símbolo del sistema elevado
- 4 Cómo eliminar la carpeta Windows.old a través de un símbolo del sistema en el arranque
- 5 Cómo limpiar la carpeta WinSxS y habilitar CompactOS
Cómo eliminar Windows.old y $ Windows. ~ Carpetas BT en el Liberador de espacio en disco
Además de Windows.old, le mostraremos cómo eliminar la carpeta $ Windows. ~ BT, que se utiliza para volver a versiones anteriores de Windows. La forma más sencilla de hacerlo es a través de la herramienta Liberador de espacio en disco, que proporciona una interfaz práctica.
- Abrir Liberador de espacio en disco
prensa Comienzo o el botón de búsqueda y escribe “Limpieza de disco”, luego haga clic en el resultado superior.

- Presiona “Limpiar archivos del sistema”
Deberá proporcionar la aprobación del administrador para continuar con el proceso.
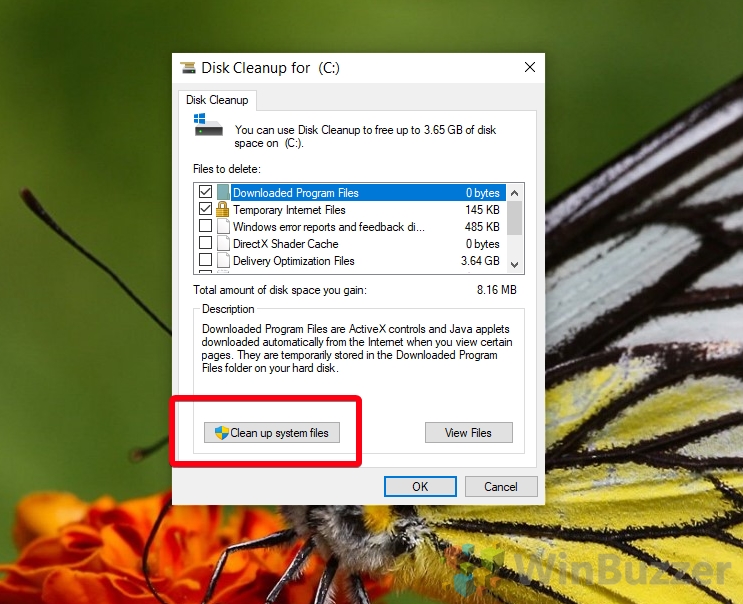
- Marque la (s) instalación (es) anterior (es) de Windows y presione “Aceptar”
Si aparece un cuadro de diálogo de confirmación, presione “Borrar archivos”. El Liberador de espacio en disco tardará uno o dos minutos en eliminar Windows.old y $ Windows. ~ BT de su sistema.

Cómo quitar Windows.old y $ Windows. ~ Carpetas BT a través de la configuración de almacenamiento
Como era de esperar, la aplicación de configuración de Windows 10 también es una forma bastante intuitiva de eliminar Windows.old y $ Windows. ~ BT. Esencialmente hace lo mismo que el anterior, pero se ve más bonito.
- Configuración abierta
presione el “Comienzo” , luego haga clic en el engranaje de configuración, encima del botón de encendido. Alternativamente, presione Windows + I.

- Haga clic en “Sistema”

- Abra la configuración de “Almacenamiento” en la barra lateral, luego haga clic en “Archivos temporales”

- Marque “Instalación (es) anterior (es) de Windows y presione” Eliminar archivos “
El proceso para eliminar Windows.old se iniciará y debería completarse en unos minutos.

Eliminación de versiones antiguas de Windows a través del símbolo del sistema elevado
Si no tiene acceso a una interfaz de usuario, o simplemente prefiere la línea de comandos, puede usar el confiable Símbolo del sistema para eliminar WIndows.old y $ Windows. ~ BT.
- Abra el símbolo del sistema como administrador
presione el Comienzo botón y tipo “Símbolo del sistema”, luego haga clic en “Ejecutar como administrador” en el lado derecho.

- Toma posesión de la carpeta Windows.old
Antes de que pueda eliminar Windows.old, debe luchar por controlarlo desde su sistema operativo. Esto es para evitar el borrado y la modificación accidentales. Ejecute el siguiente comando para hacerlo:
takeown /F "C:Windows.old" /A /R /D Y

- Espere el mensaje de finalización
Debería leer algo como:
SUCCESS: The file (or folder): "C:Windows.oldassemblyGAC_MSILSystem.Deployment.Resources..." now owned by the administrators group.
Una vez completado, podrá volver a escribir comandos desde la unidad C: .

- Ejecute el comando de eliminación de Windows.old
Finalmente, podemos usar el comando icals para modificar la lista de control de acceso, seguido del comando de selección de carpeta:
icacls "C:Windows.old" /grant *S-1-5-32-544:F /T /C /Q RD /S /Q "C:Windows.old"
Si desea eliminar la carpeta BT de Windows, repita el comando anterior pero con la ruta del archivo a BT en su lugar:
takeown /F "C:$Windows.~BT*" /A /R /D Y icacls "C:$Windows.~BT*.*" /grant *S-1-5-32-544:F /T /C /Q icacls "C:$Windows.~BT*.*" /grant *S-1-5-32-544:F /T /C /Q
Puede cerrar la ventana del símbolo del sistema cuando haya terminado.
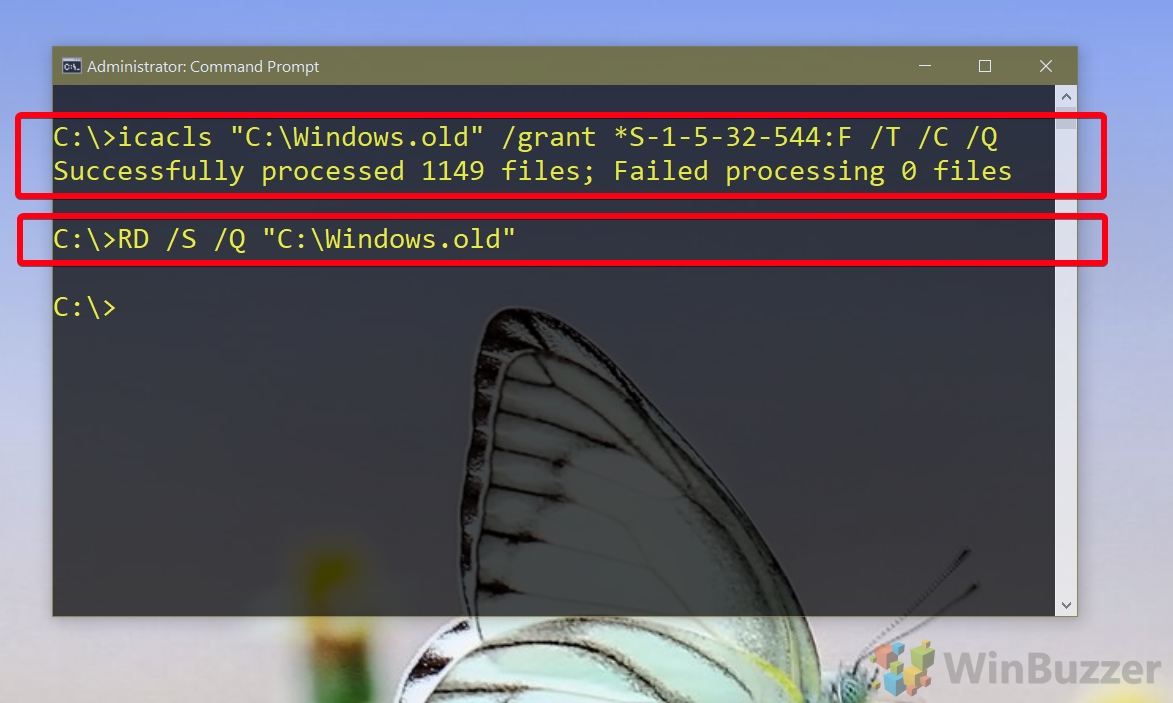
Cómo eliminar la carpeta Windows.old a través de un símbolo del sistema en el arranque
Si no puede asumir la propiedad para trabajar, también puede eliminar Windows.old a través del símbolo del sistema en el arranque. Primero, inicie el inicio avanzado siguiendo nuestra guía dedicada. Una ventaja de este método es que no será necesario que se adueñe de la carpeta.
- Haga clic en “Solucionar problemas”

- Seleccione “Opciones avanzadas”

- Haga clic en “Símbolo del sistema”
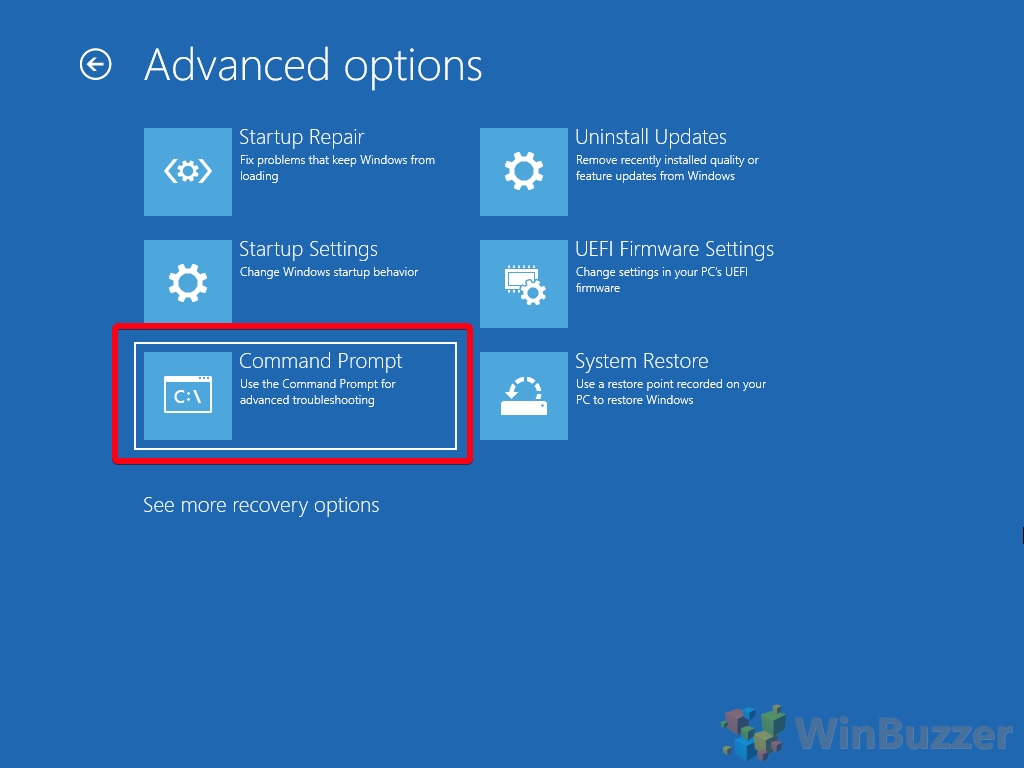
- Ingrese diskpart
En la ventana del símbolo del sistema, escriba
diskparty presione Ingresar.
- Ron el comando de volumen de la lista
Ejecutar el
list volumecomando, luego busque la letra de la unidad de su unidad de Windows 10 debajo delltrcolumna. Para el 98% de las personas, debería ser la unidad C. Verifique el tamaño para ver si coincide.Anote esta letra de unidad.
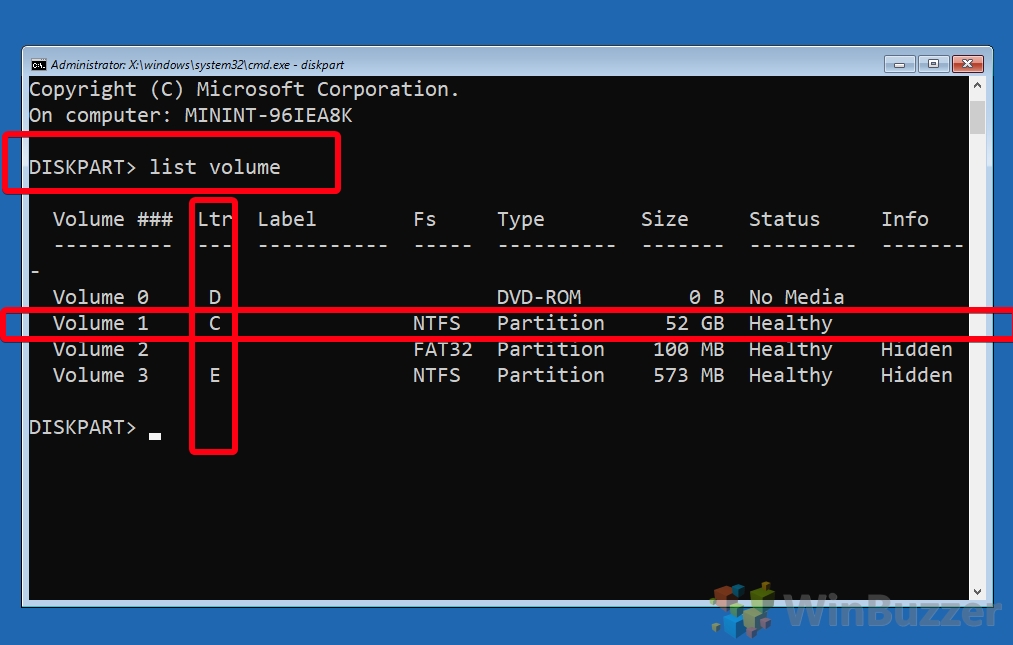
- Escriba “salir” y presione Entrar
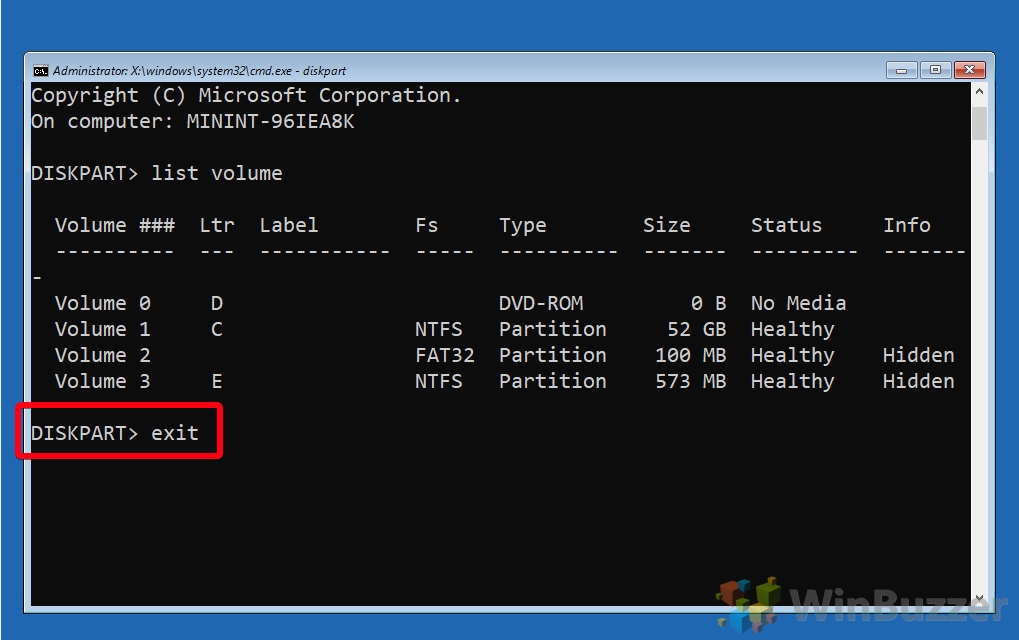
- Ejecute el comando eliminar Windows.old
Ejecute el siguiente comando para eliminar la carpeta Windows.old, reemplazando
C:con su letra de unidad si es necesario:RD /S /Q "C:Windows.old"Cierre la ventana del símbolo del sistema y haga clic en “Continuar” para arrancar en su sistema operativo.

Cómo limpiar la carpeta WinSxS y habilitar CompactOS
Si todavía tiene problemas de espacio, puede seguir nuestra guía sobre cómo limpiar la carpeta WinSxS para liberar un poco más. Si aún tiene problemas después de eso, es posible que deba tomar medidas más drásticas, como habilitar CompactOS, que puede afectar el rendimiento.
Anuncio publicitario



