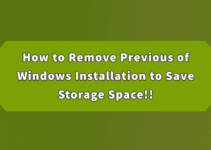El controlador de audio de una computadora es uno de los componentes más importantes de la unidad. Sin embargo, los usuarios a menudo encuentran problemas con el controlador que muestra ‘controlador de audio genérico detectado’. El solucionador de problemas de Windows muestra este mensaje cuando los controladores de sonido no responden a los comandos del sistema. ¿Tiene el mismo problema con su computadora personal? Luego, debe leer este artículo detenidamente para conocer las soluciones efectivas para este problema.
Contenido
Procedimiento 1: comprobación del estado actual de los servicios de audio
El sistema muestra el error genérico del controlador de audio detectado si los servicios de audio están desactivados. Para solucionar el problema genérico del controlador de audio, debe verificar el estado de los servicios de audio de las siguientes maneras:
Paso 1: Abra Ejecutar presionando la tecla de Windows junto con R en el teclado.
Paso 2: Escribir “services.msc”Y luego haga clic en Aceptar o presione la tecla Intro.

Paso 3: Verifique el estado de Windows Audio y Windows Audio Endpoint Builder en la ventana de servicio. Si no se están ejecutando, haga clic con el botón derecho del mouse y comience desde el menú.

Paso 4: Elija ‘Automático’ para el tipo de inicio.
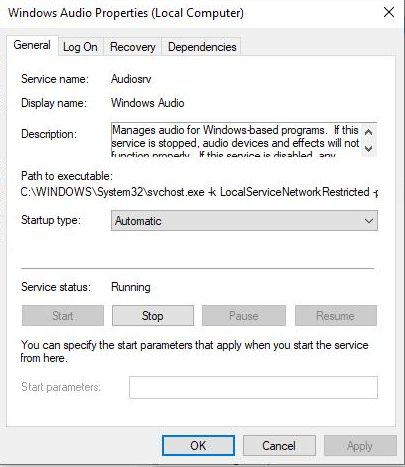
Paso 5: Haga clic en Aceptar y luego reproduzca un archivo de audio para verificar el estado de los controladores de sonido.
Procedimiento 2: actualice los controladores de audio
Los controladores de audio no se ejecutan si están desactualizados. Por lo tanto, debe tener cuidado de utilizar las últimas versiones de los controladores de sonido. Los siguientes pasos pueden ayudar a solucionar el problema de sonido en Windows 10 que a menudo enfrentan los usuarios:
Paso 1: Presione Windows y R juntos en el teclado.
Paso 2: Escribe “devmgmt.msc”Y haga clic en Aceptar.
Paso 3: Expanda los controladores de sonido, video y juegos en el Administrador de dispositivos. Elija los controladores que no estén actualizados.

Paso 4: Haga clic en el botón derecho del mouse y seleccione los controladores actualizados.
Paso 5: Reinicie el sistema después de que los controladores se actualicen correctamente. Esto ayudará a la computadora a aplicar los cambios a los controladores de audio.
Procedimiento 3: reinstale el controlador de sonido
Los procedimientos uno y dos a menudo no solucionan el error genérico del controlador de audio detectado en un sistema. Aquí es donde el procedimiento de reinstalación del controlador de audio puede resultar útil.
Paso 1: Debe ir a la barra de tareas y luego hacer clic en el icono de búsqueda presente en ella. Luego, debe escribir “Administrador de dispositivos” en la barra de búsqueda. Aparecerá la primera coincidencia y el usuario debe hacer clic en ella.
Paso 2: Después de ingresar al Administrador de dispositivos, debe cambiar y elegir el controlador que causa el problema.
Paso 3: Haga clic con el botón derecho del mouse en el controlador defectuoso y aparecerá un menú desplegable. Luego elija la opción ‘Desinstalar dispositivo’ del menú.
Paso 4: El paso anterior debe repetirse para desinstalar otros dispositivos defectuosos presentes en el sistema.
Paso 5: Después de esto, debe reiniciar la computadora para asegurarse de que se apliquen todas las modificaciones.
Paso 6: Luego, debe iniciar las modificaciones de hardware para las cuales el usuario debe seleccionar el nombre de su computadora en el Administrador de dispositivos.
Procedimiento 4: deshabilite las funciones de mejora de audio
Los usuarios de computadoras optan por las funciones de mejora de audio para garantizar que los controladores de audio funcionen de manera eficiente. Sin embargo, muchas tarjetas de audio no funcionan correctamente y deben desactivarse para solucionar problemas genéricos del controlador de audio. Los siguientes pasos pueden ayudar a desactivar estas funciones:
Paso 1: Abra la ventana Ejecutar presionando las teclas R y Windows juntas desde el teclado. Debe escribir ‘control’ en el cuadro de texto y hacer clic en Aceptar.
Paso 2: Se abrirá el Panel de control y debe buscar la opción Sonido escribiendo ‘Sonido’ en el cuadro de búsqueda.
 Paso 3: Se abrirá la ventana de Sonido y luego tendrá que hacer clic con el botón derecho del mouse en el dispositivo predeterminado. A continuación, seleccione “Propiedades” de la lista desplegable.
Paso 3: Se abrirá la ventana de Sonido y luego tendrá que hacer clic con el botón derecho del mouse en el dispositivo predeterminado. A continuación, seleccione “Propiedades” de la lista desplegable.

Paso 4: Tienes que elegir la opción Mejoras de la barra de menú. Luego haga clic en la casilla de verificación ‘Desactivar todos los efectos de sonido’ para desactivar las mejoras de audio.
Paso 5: Si el problema del controlador de sonido persiste, debe repetir los pasos tercero y cuarto seleccionando otros dispositivos de sonido.
Estos fueron los cuatro procedimientos diferentes que una computadora puede probar mientras enfrenta problemas genéricos de controladores de audio en su computadora con Windows 10. Uno puede probar cualquiera de estos métodos para solucionar problemas de audio de sonido en Windows 10. Los usuarios a menudo encuentran varios tipos de problemas con los dispositivos de sonido, y al menos uno de los métodos anteriores puede ayudar.