El Editor de políticas de grupo local es una consola útil del sistema operativo Windows 10 que le permite personalizar la configuración avanzada del sistema para los administradores del sistema y los usuarios expertos en tecnología. Con la ayuda del Editor de políticas de grupo local, puede aplicar políticas administrativas específicas para todos los usuarios a la vez.
La única advertencia al utilizar este complemento de Microsoft Management Console (MMC) es que cualquier política que cambie afectará a todos los usuarios configurados en el dispositivo porque el editor integrado no ofrece una opción para aplicar los cambios a un usuario específico. En otras palabras, cualquier política que establezca a través del Editor de políticas de grupo local se aplicará a todos los usuarios de su PC con Windows 10.
El problema surge cuando comparte una computadora con otros usuarios pero desea crear una Política de grupo local para un usuario o grupo específico. Esta publicación compartirá los pasos para aplicar la configuración de la directiva de grupo local de Windows 10 a usuarios específicos.
¿Cómo aplicar la configuración de la directiva de grupo para un usuario específico en Windows 10?
Para configurar o aplicar políticas administrativas para un usuario específico en Windows 10, realice los siguientes pasos: –
Paso 1. Haga clic en el botón Inicio y escriba MMC.
Paso 2. De los resultados disponibles, haga clic en el comando de ejecución de MMC para iniciar el Consola de administración de Microsoft.

Paso 3. En la consola que se abre, haga clic en el Expediente menú y seleccione el Agregar o quitar complemento opción.

Paso 4. En la sección “Complementos disponibles”, seleccione el Editor de objetos de directiva de grupo complemento y luego haga clic en el Agregar botón.

Paso 5. Selecciona grupo Política Editor se abrirá la ventana.

Paso 6. Haga clic en el Navegar botón.
Paso 7. Haga clic en el Usuarios pestaña para enumerar todos los grupos y usuarios locales en su PC.

Paso 8. Seleccione el usuario o grupo para el que desea aplicar un conjunto específico de reglas o configuraciones.

Paso 9. Haga clic en el OK botón.
Nota: Para cambiar la configuración de los usuarios con Usuario estándar cuenta, seleccione No administradores de la lista.
Paso 10. Haga clic en el OK botón.
Paso 11. Haga clic en el Terminar botón.
Paso 12. Haga clic en el OK botón.
Paso 13. Nuevamente, haga clic en el Expediente menú y seleccione el Guardar como opción.

Paso 14. Confirme un nombre para el complemento. Seleccione una ubicación para almacenar la consola. Finalmente, haga clic en el Ahorrar botón.
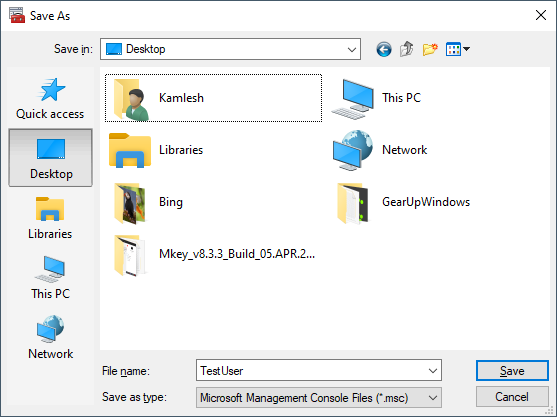
Una vez que haya completado los pasos anteriores, puede usar la nueva consola (que ha guardado en el paso anterior) para establecer políticas personalizadas que no afectarán a otros usuarios o grupos de usuarios.

De manera similar, puede aplicar la configuración de la Política de grupo local a usuarios o grupos específicos en Windows 7 y Windows 8.



