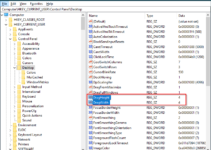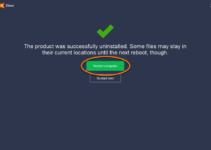En una PC con Windows, es posible iniciar sesión con varias cuentas de usuario. Cada usuario puede trabajar en su propia cuenta, y esa es una forma conveniente de mantener la configuración y los archivos personales separados para una experiencia más personal.
Sin embargo, muchas veces un usuario olvidó cerrar sesión en su cuenta. Otros usuarios pueden iniciar sesión en su cuenta; sin embargo, el inicio de sesión anterior de la cuenta de usuario continuará ejecutando aplicaciones, servicios y otros procesos, lo que puede terminar consumiendo importantes recursos del sistema y afectar negativamente el rendimiento de otros usuarios que utilizan activamente el dispositivo.
Si comparte su PC con varias personas y alguien se olvida de cerrar la sesión o cerrar sesión en Windows 10/8/7, hay al menos dos formas de finalizar la sesión inactiva sin reiniciar la PC. Puede optar por el Administrador de tareas y el método del símbolo del sistema para cerrar la sesión de inicio de sesión de la cuenta de otro usuario inactivo.
En esta publicación, compartiremos dos formas diferentes de cerrar la sesión de otros usuarios en Windows 10. Aprenderemos lo siguiente: –
- ¿Cómo cerrar la sesión de otros usuarios en Windows 10/8/7 usando el Administrador de tareas?
- ¿Cómo cerrar la sesión de otros usuarios en Windows 10/8/7 usando el símbolo del sistema?
Contenido
¿Cómo cerrar la sesión de otros usuarios en Windows 10/8/7 usando el Administrador de tareas?
Para cerrar la sesión de cualquier usuario inactivo en una PC con Windows 10/8/7 usando el Administrador de tareas, realice los siguientes pasos: –
Paso 1. Haga clic con el botón derecho en el espacio libre de la barra de tareas de Windows y seleccione Administrador de tareas.

Alternativamente, puede presionar Ctrl + Mayús + Esc teclas del teclado para abrir la ventana del Administrador de tareas.
Paso 2. Administrador de tareas se abre la ventana. Cambie al Usuarios pestaña.

Puede ver en la imagen de arriba, el estado de TestUser es desconectado, pero sigue consumiendo 307,8 MB memoria (RAM), que es inútil, y quiero cerrar sesión en esta cuenta sin reiniciar mi PC.
Paso 3. Para cerrar la sesión de un usuario, haga clic con el botón derecho en el usuario y seleccione el Cerrar sesión opción.
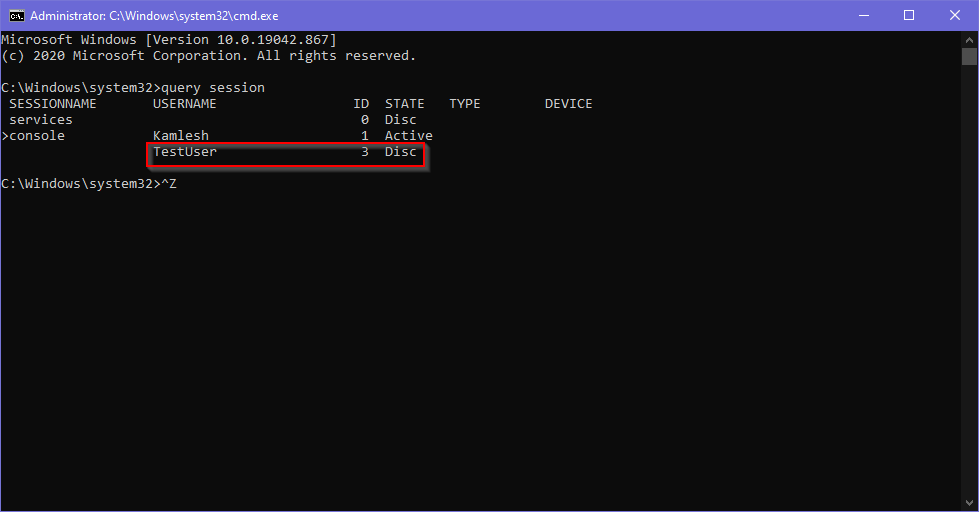
Paso 4. Una vez que haga clic en el cerrar sesión opción, la ventana del Administrador de tareas mostrará una advertencia, “¿Desea continuar?”: –

Paso 5. Confirme haciendo clic en “Cerrar sesión de usuario”.
Una vez que complete los pasos anteriores, la cuenta de usuario seleccionada se cerrará inmediatamente.
¿Cómo cerrar la sesión de otros usuarios en Windows 10/8/7 usando el símbolo del sistema?
Si prefiere utilizar el símbolo del sistema para realizar varias tareas en Windows 10, para cerrar la sesión de otros usuarios mediante el símbolo del sistema, siga estos pasos recomendados:
Paso 1. Mantenga presionado Logotipo de Windows + R teclas del teclado para abrir el Correr cuadro de diálogo de comando.
Paso 2. En el Correr cuadro, escriba lo siguiente y presione Ctrl + Mayús + Entrar desde el teclado para abrir la ventana del símbolo del sistema con derechos elevados: –
CMD

Paso 3. En la ventana del símbolo del sistema que se abre con derechos elevados, escriba el siguiente comando para ver todos los usuarios actuales que iniciaron sesión en su PC y presione hit Ingresar desde el teclado: –
query session
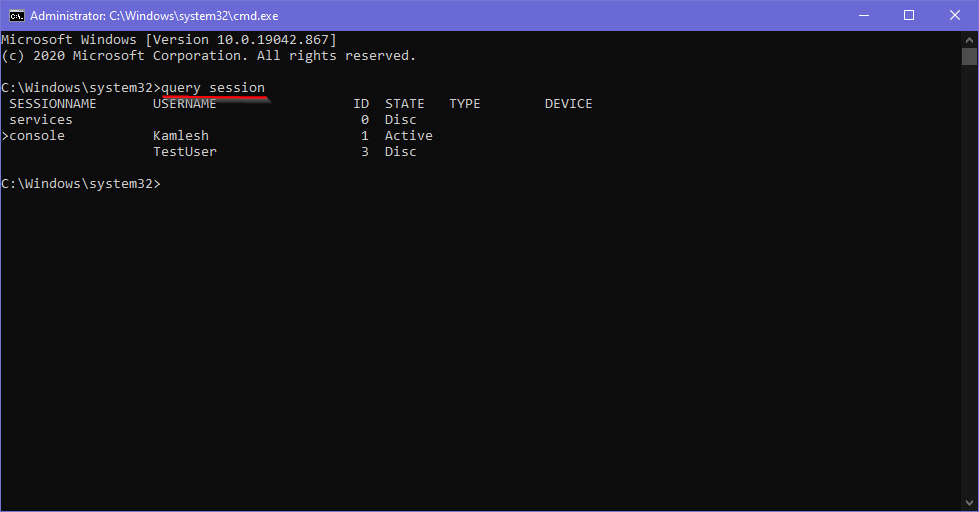
Paso 4. Anote el IDENTIFICACIÓN número de la cuenta de usuario que desea desconectar desde su PC.
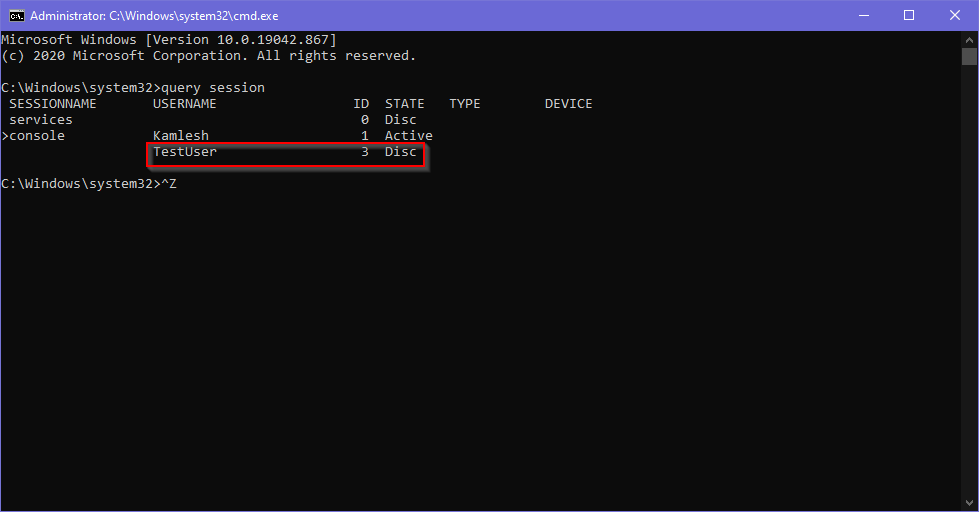
Paso 5. Escriba el siguiente comando para cerrar la sesión del otro usuario y presione Ingresar desde el teclado para ejecutar el comando: –
logoff ID-Number
Nota: Reemplace el número de identificación con el número de identificación del nombre de usuario del que desea cerrar sesión. Por ejemplo, queremos cerrar la sesión de TestUser, y esta ID de cuenta es 3; nosotros ejecutará el siguiente comando en la ventana del símbolo del sistema: –
logoff 3
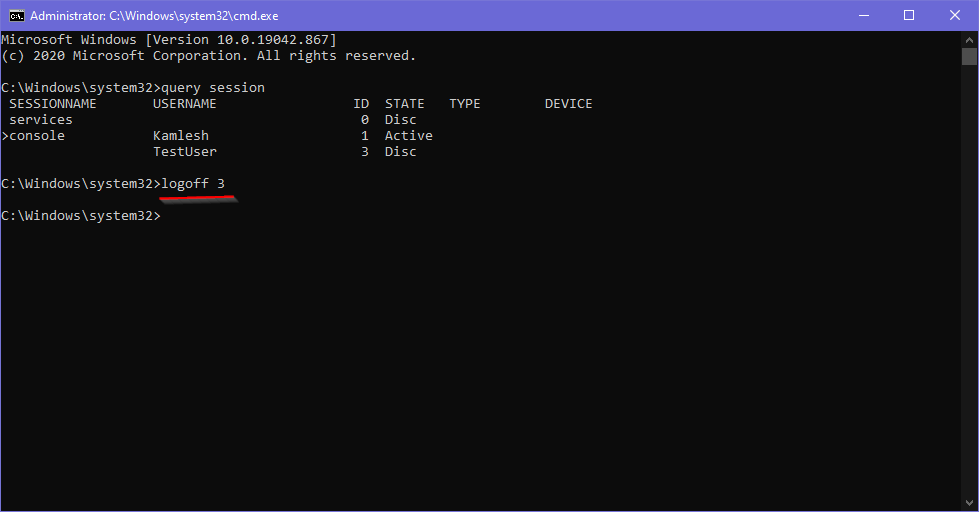
Paso 6. Para verificar si un usuario ha cerrado sesión en su PC, escriba el siguiente comando y presione Enter desde el teclado: –
query session

Una vez que complete los pasos anteriores con éxito, la cuenta de usuario seleccionada se cerrará en su PC. Si se abre algún programa o ventana en esa cuenta de usuario, se cerrará a la fuerza.
¡¡¡Eso es todo!!!