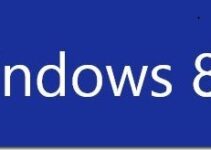¿Alguna vez ha intentado modificar o eliminar un archivo o carpeta en los sistemas operativos Windows y recibe el error “Acceso denegado” o “Actualmente no tiene permiso para acceder a esta carpeta”? Estos mensajes de error indican que no tiene permiso para acceder a esa carpeta o archivo. Incluso si ha iniciado sesión en su PC con privilegios administrativos, se encuentra con un error al eliminar un archivo o carpeta. Esta situación se produce si el archivo o la carpeta están dañados o son utilizados por cualquier otro programa de PC. En tales casos, debe obtener permisos de acceso completo y, para eso, debe tomar posesión de esa carpeta o archivo.
Para eliminar dichos archivos o carpetas, hemos compartido anteriormente una herramienta gratuita Wise Force Deleter. Cuando intenta eliminar un archivo o carpeta y recibe el mensaje de error, por ejemplo, No se puede eliminar el archivo: acceso denegado, ha habido una infracción de uso compartido, el archivo de origen o de destino puede estar en uso, el archivo está en uso por otro programa o usuario o Asegúrese de que el disco no esté lleno o protegido contra escritura y que el archivo no esté actualmente en uso; aquí es útil Wise Force Deleter. Wise Force Deleter se hace cargo de este tipo de archivos o carpetas rebeldes y le permite eliminarlos fácilmente.

TakeOwnershipPro es otro programa gratuito y ligero que le permite tomar posesión de cualquier archivo o carpeta. Una vez que tome posesión de cualquier archivo o carpeta, puede editar o eliminar fácilmente esos archivos o carpetas. En este tutorial, lo guiaremos sobre el uso de TakeOwnershipPro para tomar posesión de un archivo o carpeta a la que se le niega el acceso.
TakeOwnershipPro es un buen software gratuito que le permite tomar el control y otorgar acceso completo a cualquier carpeta o archivo en Windows. Simplemente arrastre y suelte su carpeta / archivo en el programa y podrá concederse permisos de control total rápidamente. Este programa también agrega la opción “TakeOwnershipPro” al menú contextual del botón derecho en el Explorador de Windows, ¡facilitando este proceso!
Contenido
Características de TakeOwnershipPro
- Compatible con Windows 10, 8, 7, Vista y XP, incluida la arquitectura de 32 y 64 bits.
- Interfaz gráfica fácil e intuitiva.
- Arrastre y suelte carpetas o archivos en el programa para obtener acceso completo rápidamente.
- Toma posesión haciendo clic con el botón derecho en las carpetas o archivos a los que no tienes acceso.
- Solucione los problemas de “No se puede eliminar” o “Acceso denegado” incluso si inició sesión como administrador.
- Tome posesión de varias carpetas o archivos a la vez.
- 100% gratis tanto para uso personal como comercial.
- Sin adware.
- No hay una versión de pago disponible para este software.
¿Cómo tomar posesión de archivos / carpetas arrastrando y soltando?
Paso 1. Descargue e instale TakeOwnershipPro desde su página web oficial.
Paso 2. Inicie el programa TakeOwnershipPro haciendo doble clic en el acceso directo del escritorio.
Paso 3. Arrastre y suelte el archivo / carpeta en el programa o haga clic en el Agregar para elegir la carpeta o el archivo del que desea tomar posesión.
Paso 4. Haga clic en el Tomar posesión botón.
Nota: Para la propiedad de la carpeta, incluidas todas las subcarpetas y archivos dentro de la carpeta seleccionada, marque la casilla de verificación “Incluir subcarpetas y archivos”, luego haga clic en el Tomar posesión botón.
Paso 1. Haga clic con el botón derecho en la carpeta o archivo en el que desea tomar posesión en el Explorador de Windows. Seleccione TakeOwnershipPro desde el menú contextual.

Paso 2. Si aparece el cuadro de diálogo Control de cuentas de usuario, haga clic en sí para permitir TakeOwnershipPro.
Ahora se abrirá el programa TakeOwnershipPro y podrá ver que se ha otorgado el municipio del archivo / carpeta.
Si usa el menú contextual del botón derecho para otorgar acceso completo al archivo / carpeta, de manera predeterminada, también otorgará acceso completo a su subcarpeta y archivos.
Si desea tomar posesión de varias carpetas o archivos a la vez, seleccione varios archivos / carpetas y luego haga clic con el botón derecho, seleccione la opción TakeOwnershipPro en el menú contextual.