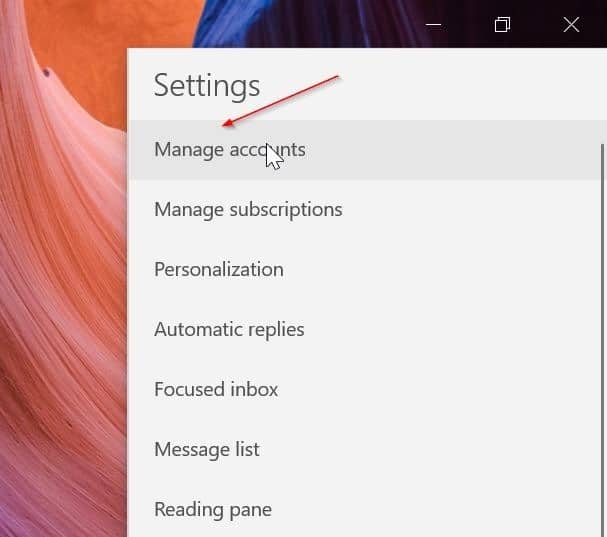En los últimos años, Microsoft ha mejorado enormemente la aplicación de correo predeterminada en Windows 10. Aunque no ha recibido ninguna revisión importante de la interfaz de usuario, ahora está mucho más pulida y confiable.
Un porcentaje significativo de los usuarios de Windows 10 está utilizando la aplicación Mail como el cliente de correo electrónico predeterminado porque se ofrece con Windows 10 y porque ofrece todo lo que la mayoría de los usuarios buscarían en un cliente de correo electrónico de escritorio. Claro, existen mejores clientes de correo electrónico, incluido Microsoft Outlook, pero la mayoría de los usuarios nunca necesitarán un cliente de correo electrónico avanzado.

Como la aplicación Mail es un cliente de correo electrónico básico, no ofrece todo lo que ve en Microsoft Outlook o Thunderbird.
Una de las pequeñas características que muchos usuarios pierden en la aplicación Correo es la capacidad de reorganizar las cuentas de correo electrónico en la lista de cuentas que aparece en el panel lateral. Sorprendentemente, la aplicación Mail en Windows 8 permitió a los usuarios reorganizar las cuentas de correo electrónico en la lista de cuentas.
La lista de cuentas de correo electrónico, que aparece en el panel izquierdo de la aplicación Correo, no le permite reorganizar las cuentas de correo electrónico. Esto se convierte en un problema cuando ha agregado dos o más cuentas de correo electrónico a la aplicación Correo y desea reorganizar la lista. Por ejemplo, es posible que desee que su cuenta de correo electrónico personal esté en la parte superior de la lista y su correo electrónico del trabajo en la parte inferior de la lista o viceversa después de agregar cuentas. No puede reorganizarlos una vez que se agregan a la aplicación Correo.
Ahora que sabe que la aplicación Correo de Windows 10 no le permite reorganizar las cuentas en la lista, es posible que desee saber si existe una solución para este problema.
Desafortunadamente, no existe una solución real para este problema a menos que no le importe eliminar y luego agregar cuentas de correo electrónico nuevamente.
Elimine y luego agregue cuentas de correo electrónico nuevamente en su orden preferido
Sabemos que esta es una solución dolorosa. Luego, si desea reorganizar sus cuentas de correo electrónico en la aplicación Correo, este es el único método que existe. Aquí sabrás como podrás hacerlo.
Paso 1: Botón derecho del ratón en una cuenta de correo electrónico en la lista de cuentas y luego haga clic en el Configuraciones de la cuenta opción.

Propina: Elimine todas las cuentas de correo electrónico excepto la que le gustaría ver en la parte superior de la lista.
Paso 2: En el cuadro de diálogo de configuración de la cuenta resultante, haga clic en el Eliminar cuenta de este dispositivo opción.

Paso 3: Cuando obtenga el siguiente cuadro de diálogo de confirmación, haga clic en el Borrar botón para eliminar la cuenta y su información.


Paso 4: Repita los pasos mencionados anteriormente para todas las cuentas excepto la que le gustaría ver en la parte superior de la lista.
Paso 5: Es hora de volver a agregar sus cuentas de correo electrónico. Ahora, mientras agrega cuentas de correo electrónico, asegúrese de agregarlas en orden.
Para agregar una cuenta de correo electrónico, haga clic en el icono de configuración de la aplicación Correo en el panel izquierdo, haga clic en Administrar cuentas y luego haga clic en la opción Agregar cuenta. La mejor parte es que es posible que no necesite ingresar su contraseña o PIN nuevamente. Simplemente seleccione la cuenta de correo electrónico de la lista. Puede consultar nuestra guía sobre cómo agregar una cuenta de correo electrónico a la aplicación Correo en Windows 10 para obtener instrucciones paso a paso.