En este tutorial, le mostraremos las formas de recuperar el Abra la ventana de comandos aquí al menú contextual en Windows 10.
Contenido
Abra la ventana de comandos aquí:
Microsoft continúa eliminando la compatibilidad con el símbolo del sistema en favor de PowerShell en Windows 10. Notará que no puede encontrar la opción del símbolo del sistema en el menú de Power User (tecla de Windows + X) y en el menú contextual extendido (Shift + Right -hacer clic).
Sin embargo, todavía es posible recuperar la opción en Windows 10 incluso si no puede encontrar la opción “Abrir ventana de comando aquí” en el menú contextual.
- prensa Tecla de Windows + R para abrir el cuadro Ejecutar.
- Ahora tienes que escribir ‘regedit’ y haga clic en OK. (Si obtiene una ventana emergente de Control de cuentas de usuario, debe presionar Sí)
regedit
Regedit
- Abrirá el Editor de registro.
- En el panel izquierdo, debe navegar a la siguiente ruta.
HKEY_CLASSES_ROOTDirectoryshellcmd - Ahora, debe hacer clic derecho en el cmd carpeta y elija Permisos.
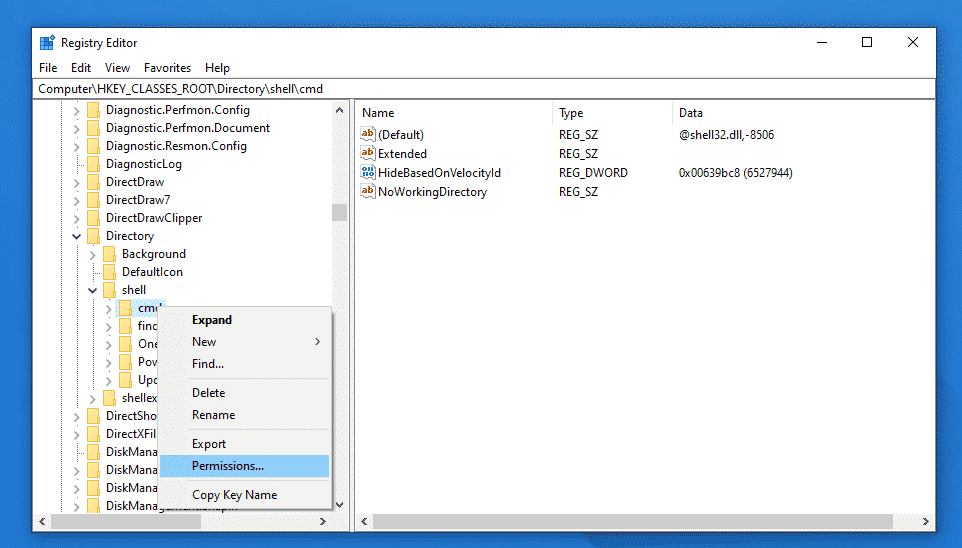
Elija permisos
- Luego, toque el Avanzado botón.

Avanzado
- Clickea en el Cambio enlace junto al Dueño.
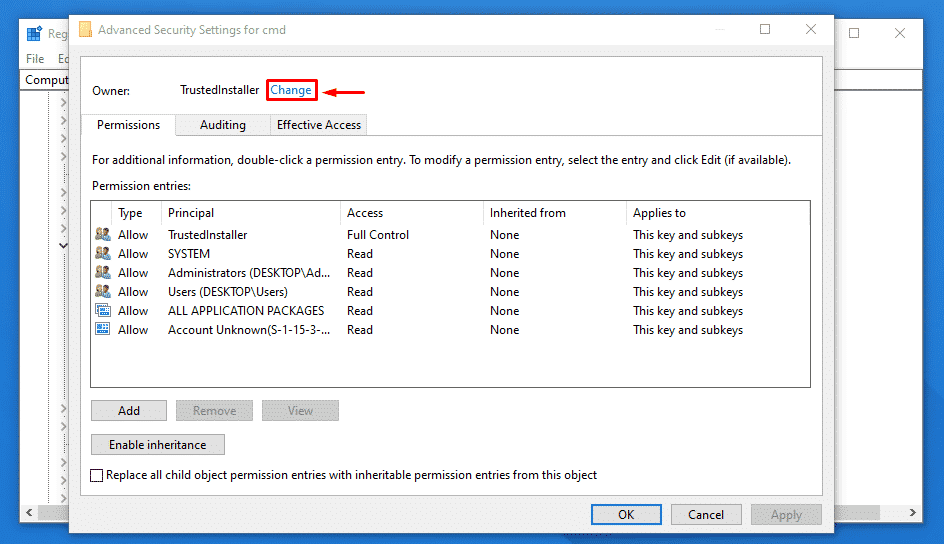
Cambio
- A continuación, debe escribir el nombre de su cuenta en el campo dado y hacer clic en Comprobar nombres para asegurarse de que está escribiendo el nombre exacto de la cuenta y haga clic en OK.
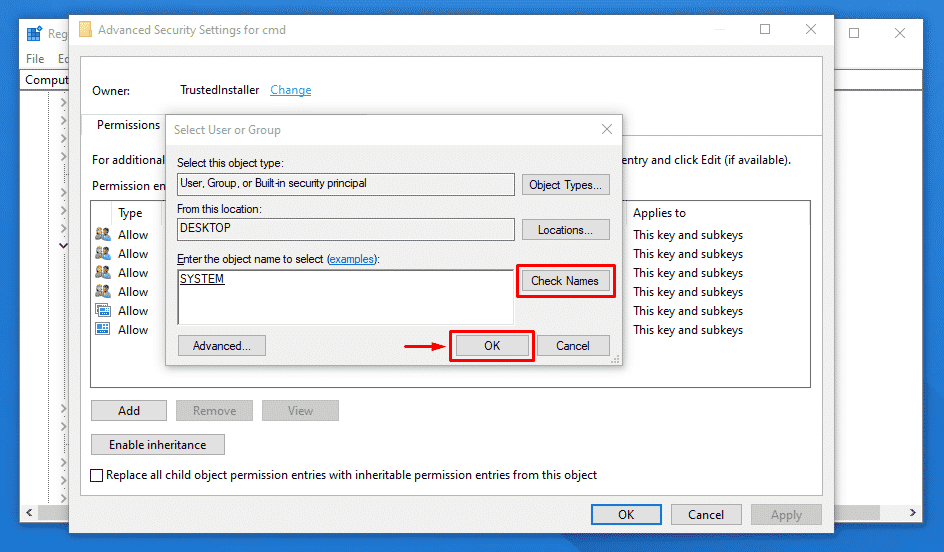
Comprobar nombres
- Selecciona el ‘Reemplazar propietario en subcontenedores y objetos’ opción.
- Luego, haga clic en Solicitar y OK.
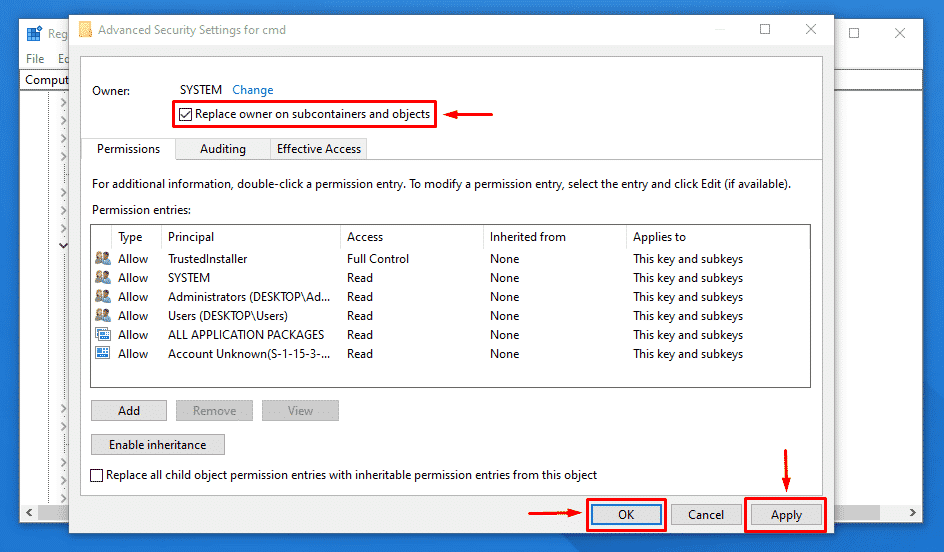
Aplicar y Aceptar
- Elegir el Administradores grupo en Permisos.
- Debajo ‘Permisos para administradores’, tienes que seleccionar Permitir Para el Control total opción.
- Hacer clic Solicitar y OK.
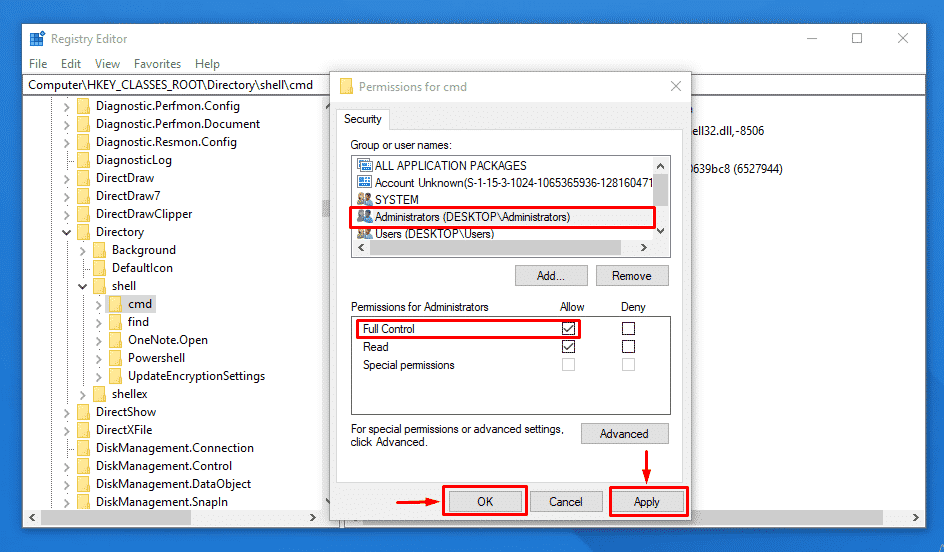
Haga clic en Aplicar y Aceptar
- Ahora, dentro del cmd carpeta, tienes que hacer clic derecho en HideBasedOnVelocityId y elige Rebautizar.
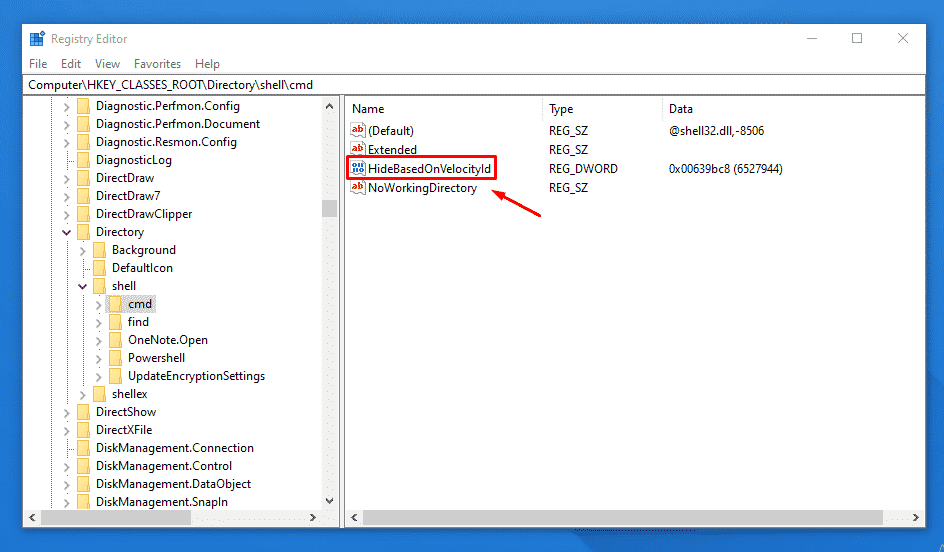
Rebautizar
- Cambiar el nombre de HideBasedOnVelocityId para ShowBasedOnVelocityIdy golpea Ingresar.
- Una vez que complete los pasos anteriores, coloque el cursor en la carpeta, presione Mayús + clic derecho por lo que mostrará el menú contextual con el ‘Abrir ventana de comando aquí’ opción.
- prensa Tecla de Windows + R para abrir el cuadro Ejecutar.
- Ahora tienes que escribir ‘regedit’ y haga clic en OK. (Si obtiene una ventana emergente de Control de cuentas de usuario, debe presionar Sí)
regedit
Regedit
- Abrirá el Editor de registro.
- En el panel izquierdo, debe navegar a la siguiente ruta.
HKEY_CLASSES_ROOTDirectoryBackgroundshellcmd - Ahora, debe hacer clic derecho en el cmd carpeta y elija Permisos.
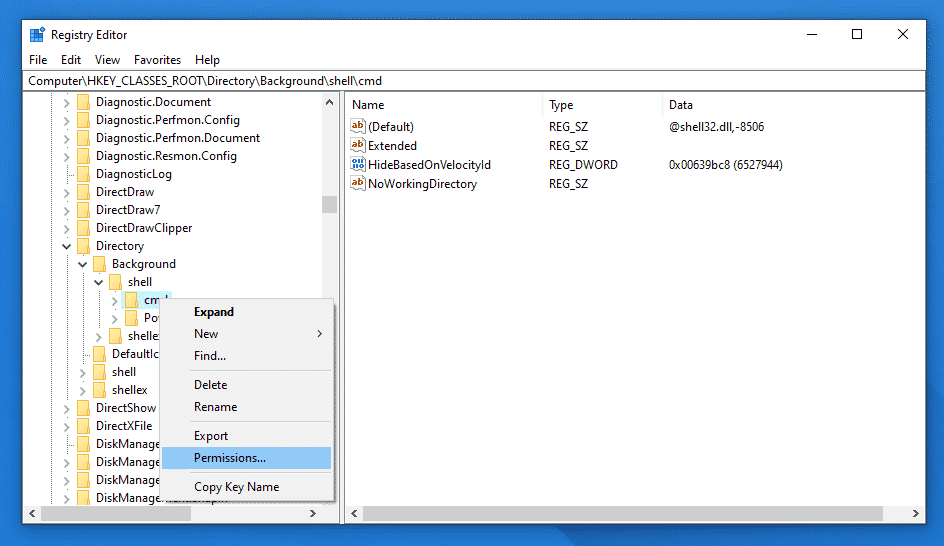
Permisos
- Luego, toque el Avanzado botón.
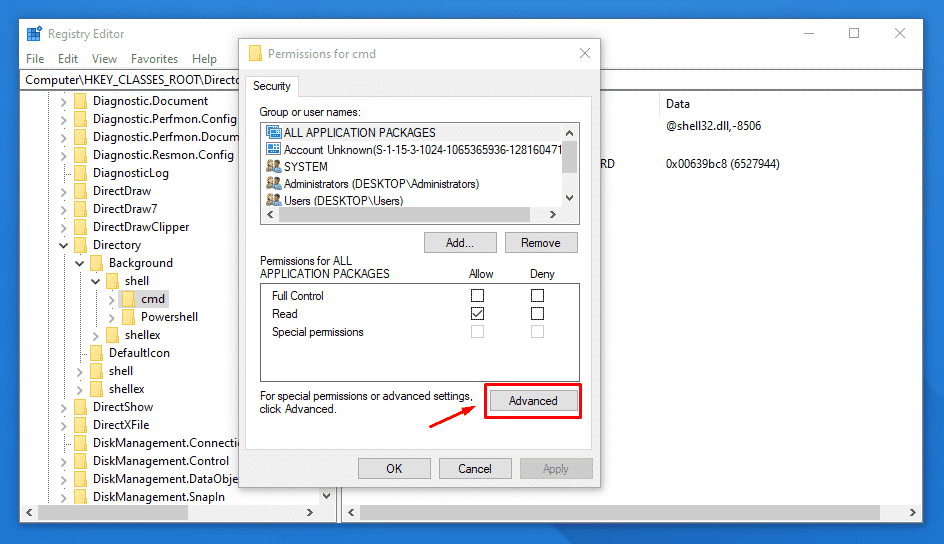
Avanzado
- Clickea en el Cambio enlace junto al Dueño.
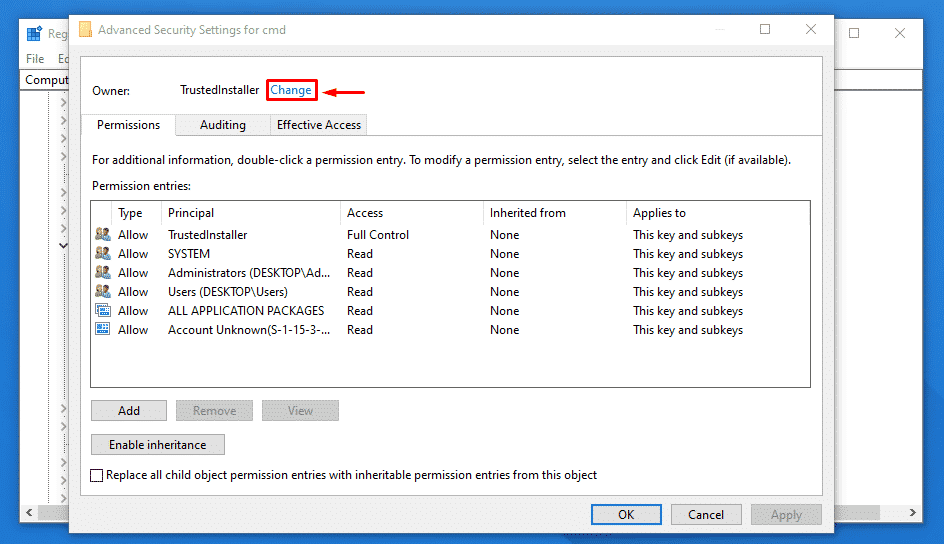
Cambio
- A continuación, debe escribir el nombre de su cuenta en el campo dado y hacer clic en Comprobar nombres para asegurarse de que está escribiendo el nombre exacto de la cuenta y haga clic en OK.
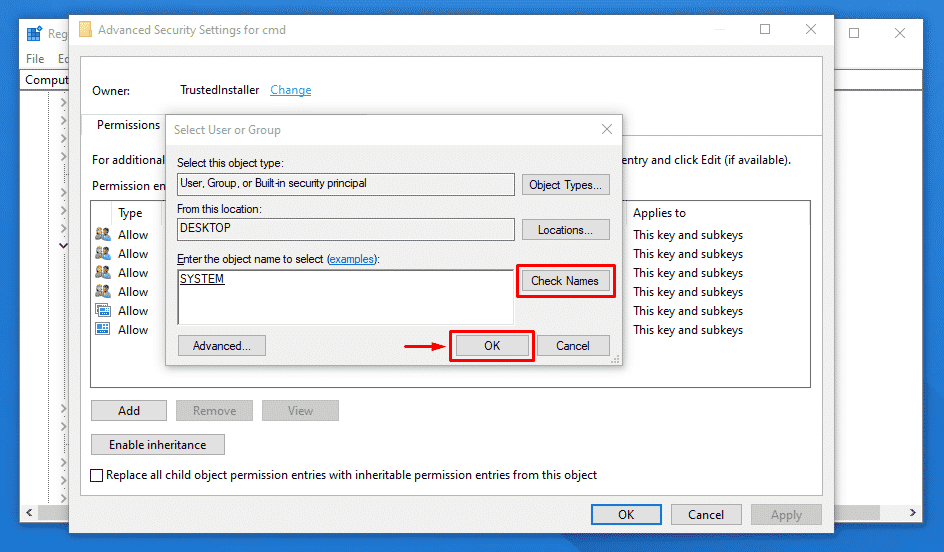
Comprobar nombres
- Selecciona el ‘Reemplazar propietario en subcontenedores y objetos’ opción.
- Luego, haga clic en Solicitar y OK.
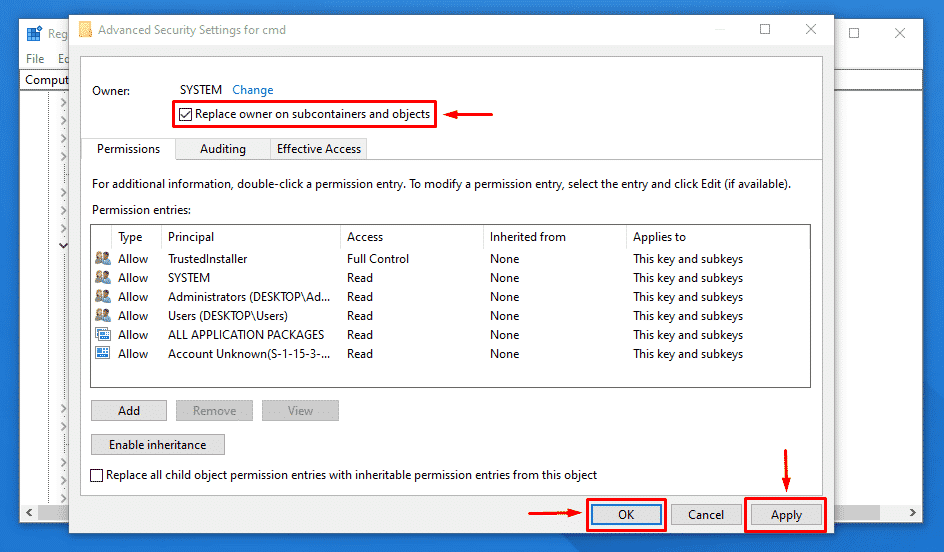
Aplicar y Aceptar
- Elegir el Administradores grupo en Permisos.
- Debajo ‘Permisos para administradores’, tienes que seleccionar Permitir Para el Control total opción.
- Hacer clic Solicitar y OK.
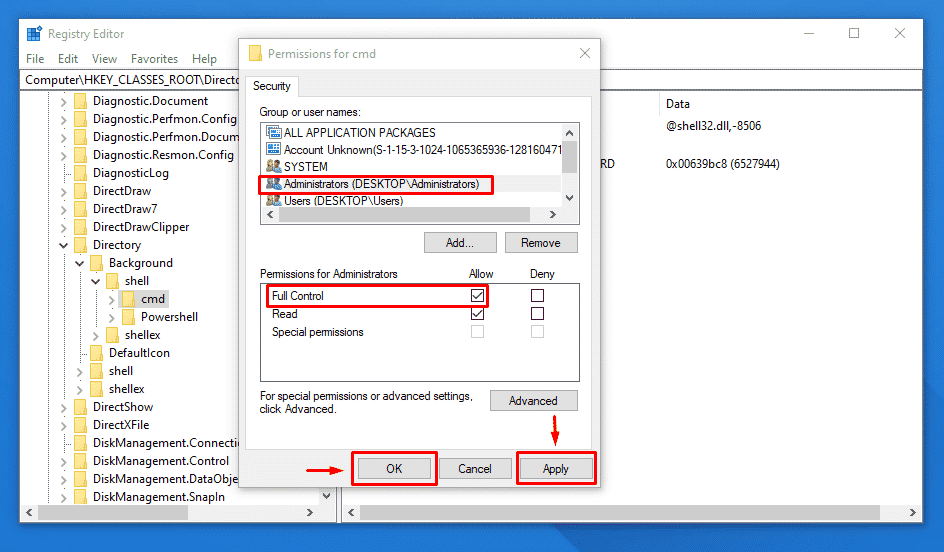
Administrador
- Ahora, dentro del cmd carpeta, tienes que hacer clic derecho en HideBasedOnVelocityId y elige Rebautizar.
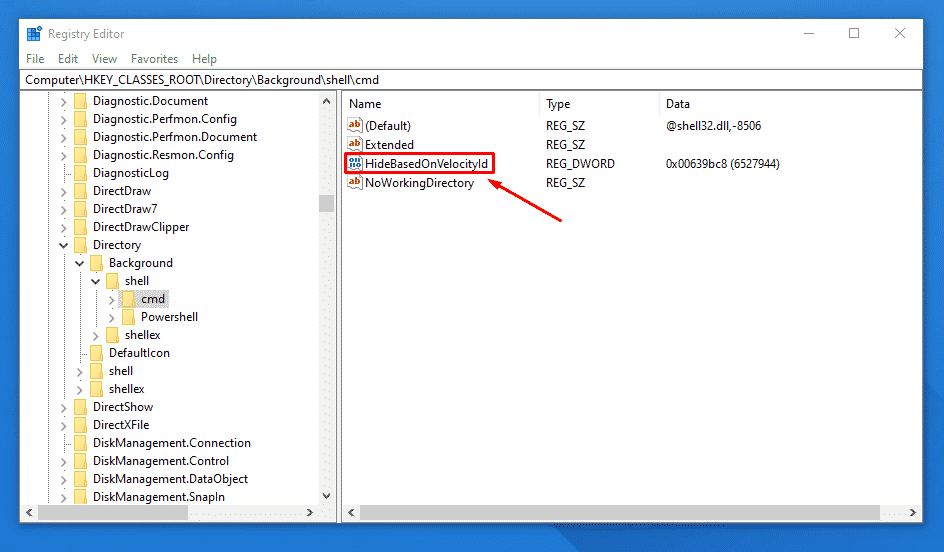
Rebautizar
- Cambiar el nombre de HideBasedOnVelocityId para ShowBasedOnVelocityIdy golpea Ingresar.
- Una vez que complete los pasos anteriores, coloque el cursor en la carpeta, presione Mayús + clic derecho por lo que mostrará el menú contextual con el ‘Abrir ventana de comando aquí’ opción.
Cierre:
Muchos usuarios prefieren el símbolo del sistema para ejecutar comandos. Estas formas le ayudaron a recuperar el Abra la ventana de comandos aquí al menú contextual en Windows. Por lo tanto, puede obtener acceso rápido a la utilidad en una ubicación en particular. Comparte tu comentarios en la siguiente sección. Gracias por su visita Punto de Windows.



