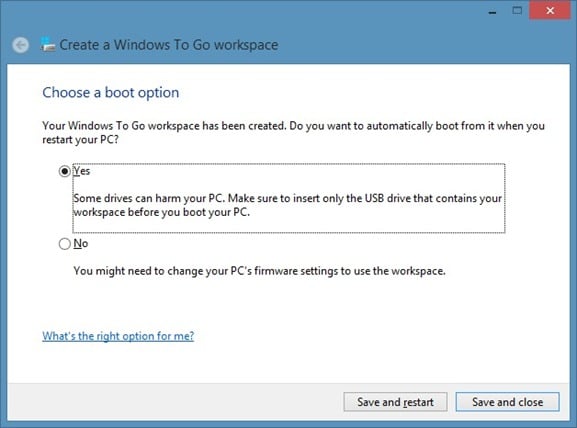Hace unas semanas, informamos sobre la disponibilidad de la versión de prueba de 90 días de la edición Windows 8 Enterprise para desarrolladores y consumidores que desean probar la versión RTM. Además de todas las funciones presentes en la edición Windows 8 Pro, la edición Enterprise incluye muchas más funciones.

Una característica que se ha introducido en Windows 8 y está disponible solo en la edición Enterprise es Windows To Go. Windows To Go es una función empresarial que le permite iniciar y ejecutar Windows desde una unidad USB.
Los usuarios que están ejecutando la copia de prueba de 90 días de Windows 8 Enterprise pueden querer experimentar esta característica. Complete las instrucciones que se mencionan a continuación para crear su unidad Windows To Go.
Que necesitas:
# Una unidad USB, 32 GB o más
# DVD de Windows 8 Enterprise Edition o archivo ISO
# Una PC con Windows 8 Enterprise Edition
# 7-Software Zip, PeeZip o WinZip
Tenga en cuenta que Microsoft recomienda que utilice una unidad USB 3.0 certificada para Windows To Go de Kingston o Super Talent.
Procedimiento:
Paso 1: Inicie el procedimiento extrayendo el archivo install.wim a una carpeta. Install.wim se encuentra en el directorio de fuentes de su archivo de DVD / ISO de Windows 8. Si tiene un archivo ISO, haga clic derecho en el archivo ISO para montarlo (vea cómo montar el archivo ISO en Windows 8), abra la nueva unidad virtual que aparece en Computadora, abra la carpeta Fuentes para encontrar el archivo install.wim.
Puede usar 7-Zip (gratis), WinZip o PeeZip (gratis) para extraer install.wim. Abra 7-Zip, WinZip o PeeZip con derechos de administrador y luego use la función de extracción para extraer de forma segura todos los archivos de install.wim a una carpeta.
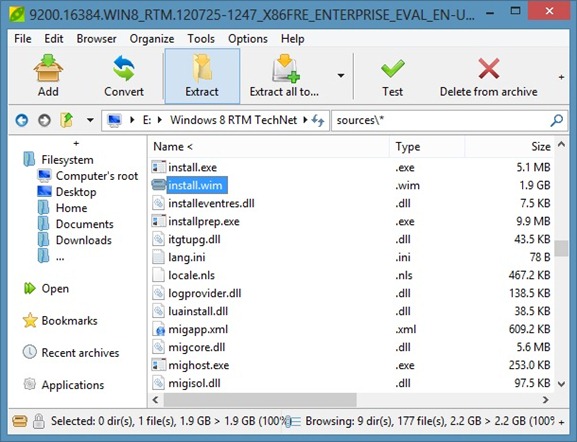
Paso 2: Conecte la unidad flash a su PC con Windows 8 Enterprise Edition.
Paso 3: Presione las teclas Windows + W, escriba Windows To Go en el cuadro de búsqueda y, a continuación, presione la tecla Intro para iniciar el asistente Crear un lugar de trabajo de Windows To Go.
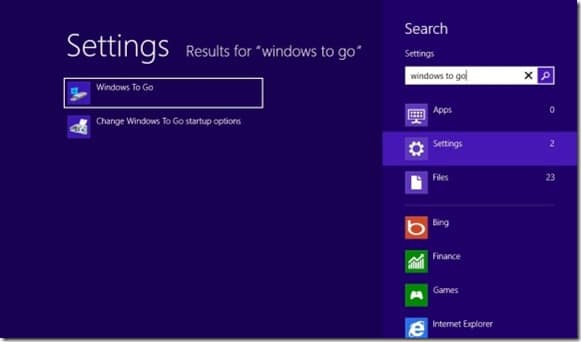
Paso 4: Seleccione la unidad USB que insertó para crear Windows To Go y luego haga clic en próximo botón.

Paso 5: En este paso, debe buscar los archivos install.wim extraídos previamente. Hacer clic Agregar ubicación de búsqueda para buscar la carpeta donde ha guardado los archivos extraídos del archivo install.wim. Seleccione la carpeta y haga clic en el botón Abrir para cargar la imagen.
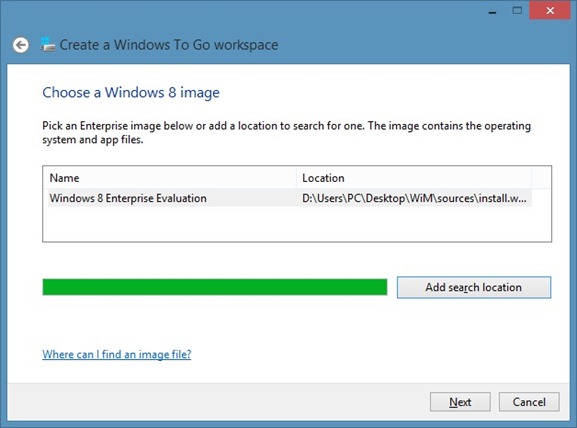
Haga clic en el botón Siguiente para continuar.
Paso 6: En el siguiente paso, se le pedirá que ingrese una contraseña para proteger su lugar de trabajo de Windows To Go con cifrado BitLocker. Ingrese una contraseña y haga clic en el botón Siguiente para continuar, o simplemente haga clic en Saltar para continuar con el siguiente paso.

Paso 7: Finalmente haga clic en Crear para comenzar a crear su unidad Windows To Go. El procedimiento puede tardar unos minutos. Una vez hecho esto, puede conectar su unidad Windows To Go a una PC y probarla.

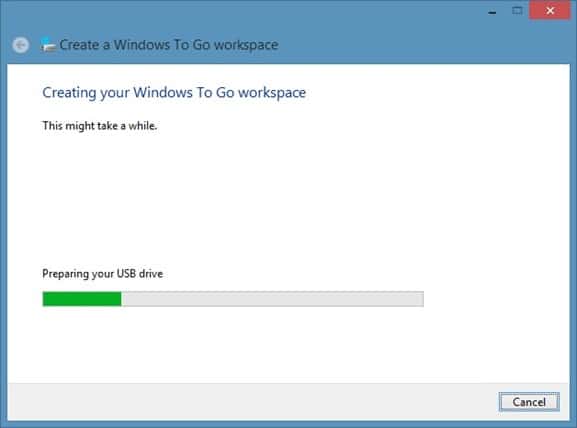
Paso 8: Cuando se le pregunte “¿Desea iniciar automáticamente desde él cuando reinicie su PC?”, Seleccione Sí para iniciar automáticamente desde él. ¡Estás listo!