Como sabe, iniciar sesión en su cuenta de usuario en Windows 7 y versiones anteriores de Windows fue una tarea sencilla. Cuando vea la pantalla de inicio de sesión, simplemente ingrese la contraseña en el cuadro, si tiene una, para iniciar el escritorio.
Con la introducción de la pantalla de bloqueo en Windows 8, Microsoft ha agregado un paso adicional al proceso de inicio de sesión de Windows. Cuando enciende su PC, después del hermoso pero simple logotipo de la pantalla de inicio, la pantalla de bloqueo aparece en su pantalla con información como el estado de la batería de su PC, la fecha y la hora, y las notificaciones de las aplicaciones modernas. Los usuarios deben presionar la tecla Intro o hacer clic en la pantalla de bloqueo para ver la pantalla de inicio de sesión donde debe ingresar su contraseña para pasar a la pantalla de Inicio o al escritorio.
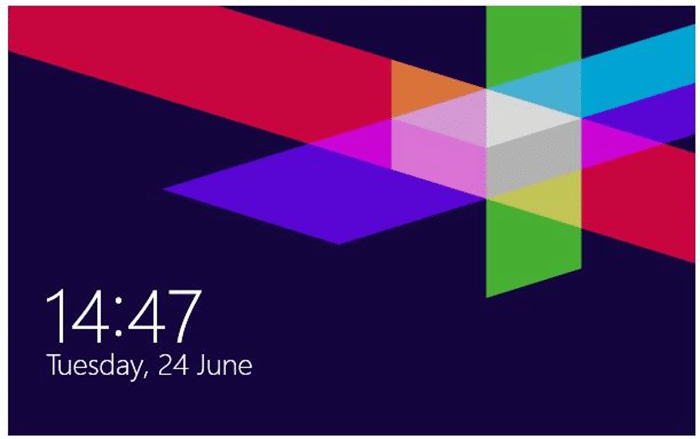
Aquellos de ustedes que han estado usando un teléfono inteligente saben que este concepto de pantalla de bloqueo se introdujo primero en los sistemas operativos móviles. A pesar de que la pantalla de bloqueo en Windows 8 / 8.1 proporciona información valiosa y se puede personalizar de muchas maneras, los usuarios que no deseen pasar por un paso adicional pueden deshabilitar o eliminar la pantalla de bloqueo.
Si bien no hay ninguna opción disponible en el Panel de control o la configuración de la PC para deshabilitar o apagar la pantalla de bloqueo, puede eliminar la pantalla de bloqueo deshabilitando la misma en el Editor de políticas de grupo o editando el Registro de Windows.
Siga una de las instrucciones que se dan a continuación para eliminar la pantalla de bloqueo. Le recomendamos que cree un punto de restauración del sistema antes de realizar cambios en la Política de grupo o en el Registro de Windows para que pueda restaurar rápidamente la pantalla de bloqueo sin tener que pasar por el largo procedimiento.
Método 1
Contenido
Deshabilitar la pantalla de bloqueo usando el Editor del registro
Paso 1: Presione simultáneamente Windows y la tecla de acceso rápido R para abrir el cuadro de comando Ejecutar. En el cuadro, escriba Regedit y luego presione la tecla Enter. Haga clic en el botón Sí cuando vea el mensaje de UAC.

Paso 2: Una vez que se inicia el Editor del registro, navegue hasta la siguiente clave:
HKEY_LOCAL_MACHINE SOFTWARE Políticas Microsoft Windows Personalización
(Tenga en cuenta que si no hay una clave de personalización, cree una haciendo clic con el botón derecho en la tecla de Windows, haciendo clic en Nuevo y luego en Clave)

Paso 3: En el lado derecho, cree un nuevo DWORD (32 bits) Valor llamado NoLockScreen y luego establezca su valor en 1 (haga doble clic en la entrada para cambiar el valor) para eliminar la pantalla de bloqueo.

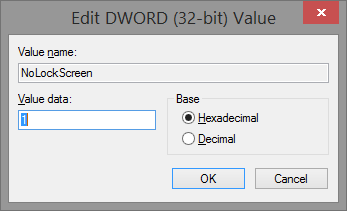

Paso 4: Cierre el Editor del registro. Cierre sesión o reinicie su PC para ver la pantalla de inicio de sesión en lugar de la pantalla de bloqueo. ¡Eso es todo!
Puede restaurar la pantalla de bloqueo eliminando NoLockScreen. Establecer el valor de NoLockScreen en 0 (cero) también habilitará la pantalla de bloqueo.
Método 2
Eliminar o deshabilitar la pantalla de bloqueo mediante la política de grupo
Elija este método si está ejecutando Windows 8.1 Pro.
Paso 1: Abra el cuadro de comando Ejecutar presionando simultáneamente las teclas Windows y R. En el cuadro, ingrese Gpedit.msc y presione Entrar para abrir el Editor de políticas de grupo.
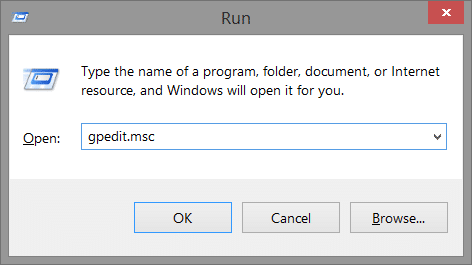
Paso 2: Vaya a Configuración de la computadora, Plantillas administrativas, Panel de control y luego Personalización.
Paso 3: En el lado derecho, busque la política etiquetada No mostrar la pantalla de bloqueo, haga doble clic en ella para ver sus propiedades y luego establezca su valor en Activado. Finalmente, haga clic en el botón Aplicar y Aceptar. ¡Eso es todo!


También puede interesarle cómo personalizar la pantalla de bloqueo de Windows 8.1, cómo configurar la imagen de la página de inicio de Bing como fondo de la pantalla de bloqueo y cómo mostrar la imagen como presentación de diapositivas en las guías de la pantalla de bloqueo.












